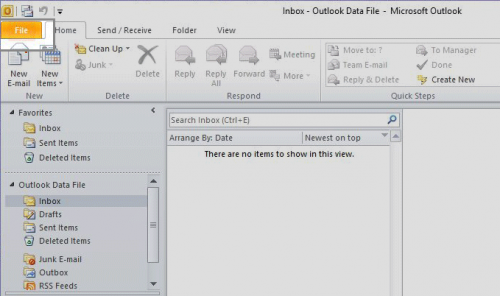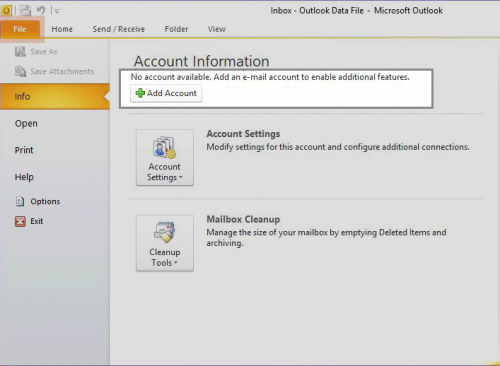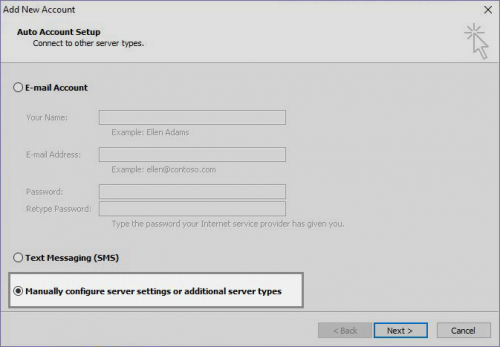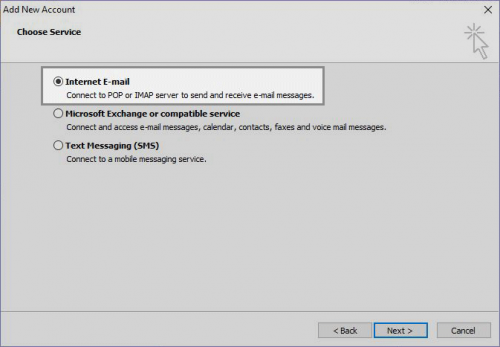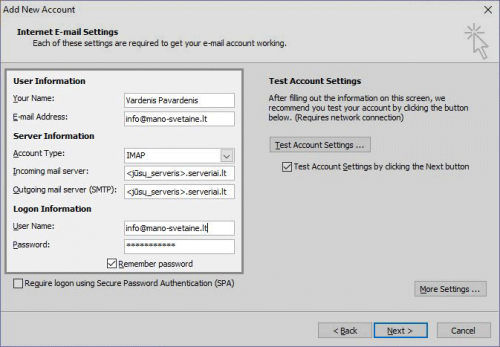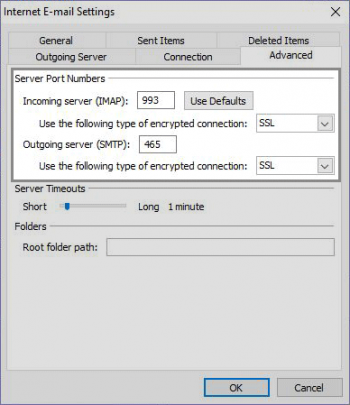Microsoft Outlook 2010
- Prieš atliekant šiuos veiksmus pašto dėžutė turi būti sukurta. Kaip tai atliekama galite rasti paspaudę čia.
- Jei naudojate Lietuvišką programos versiją, atitinkamą aprašymą rasite paspaudę čia.
- Jei el. pašto dėžutę jau esate sukonfigūravę ir pageidaujate pakoreguoti esamus nustatymus įjungiant SSL ryšį - paspauskite čia.
1. Atidarius programą pasirinkite meniu "File":
2. Spustelėkite mygtuką "+ Add Account":
3. Atsidariusiame lange pažymėkite "Manually configure server settings or additional server types" ir pratęskite:
4. Taškeliu pažymėkite "Internet E-mail" ir spustelėkite mygtuką "Next >"
5. Įveskite reikiamus duomenis:
User Information
- Your name: - įrašykite tai, ką matys laiško gavėjas ( Jūsų vardas ir pavardė, įmonės pavadinimas ar kt. ).
- Email address: - įrašykite pilną el. pašto adresą, pvz. info@mano-svetaine.lt
Server Information
- Account Type: - pasirinkite ar bus naudojamas POP3 ar IMAP protokolas, visus pagrindinius skirtumus galite rasti paspaudę čia.
- Incoming mail server: <jūsų_serveris>.serveriai.lt - serverio pavadinimas, kuriame yra įkurtas Jūsų talpinimo planas (pvz.: paprika.serveriai.lt, delfinas.serveriai.lt ar kt.). Jei nepamenate savo serverio pavadinimo, pasinaudokite šiuo įrankiu: http://pastas.serveriai.lt/nustatymai/
- Outgoing mail (SMTP) server: <jūsų_serveris>.serveriai.lt - serverio pavadinimas, kuriame yra įkurtas Jūsų talpinimo planas (pvz.: paprika.serveriai.lt, delfinas.serveriai.lt ar kt.). Jei nepamenate savo serverio pavadinimo, pasinaudokite šiuo įrankiu: http://pastas.serveriai.lt/nustatymai/
Logon Information
- User name: - pilnas el. pašto adresas, pvz. info@mano-svetaine.lt
- Password: - pridedamos el. pašto dėžutės slaptažodis.
- Padėjus varnelę prie Remember password programa visada atsimins slaptažodį.
6. Įvedus pagrindinius duomenis spustelėkite mygtuką "More Settings" ir atidarykite kortelę "Outgoing Server". Varnele pažymėkite "My outgoing server (SMTP) Requires Authentication".
7. Pasirinkite paskutinį skirtuką "Advanced":
SVARBU: Visų pirma pažymėkite "This server requires an encrypted connection (SSL)" varnele ir tik tada įveskite nurodytus prievadų numerius (angl. port). Prieš paspaudžiant "OK", įsitikinkite, ar suvesti prievadai nebuvo automatiškai pakeisti (į anksčiau buvusius) ir liko tokie, kokius nurodėte.
- Incoming server (POP3): - 995 (pasirinkus POP3), arba 993 (jei pasirinkote IMAP protokolą)
- This server requires an encrypted connection (SSL) - žymime varnele
- Outgoing server (SMTP): 465
- Use the following type of encrypted connection - pasirinkite SSL
PASTABA: Jeigu penktame žingsnyje ties "Account Type" pasirinkote POP3 , skirtuke "Advanced" matysite skiltį "Delivery":
- "Leave a copy of messages on the server" - pasirinkus šį nustatymą laiškai bus saugomi tiek kompiuteryje tiek serveryje. Nepasirinkus šio parametro laiškai bus išsaugomi kompiuteryje ir trinami iš serverio automatiškai.
- "Remove frm server after" - jeigu pasirinkote "Leave a copy of messages on the server" galite pasirinkti kiek dienų laiškai būtų saugomi serveryje. Praėjus nustatytam dienų skaičiui laiškai bus trinami iš serverio automatiškai.
- "Remove from server when deleted from 'Deleted Items'" - pasirinkus šį nustatymą laiškai bus pašalinami iš serverio tik tokiu atveju, jeigu bus pašalinti ir iš aplanko "Deleted Items".
8. Išsaugokite pakeitimus. Galite patikrinti ar konfigūracija sėkminga spustelėdami mygtuką "Test Account Settings". Sėkmės atveju matysite žalias varneles. Tai viskas - el. pašto dėžutė sėkmingai sukurta.
Jei atlikus šiuos veiksmus el. pašto dėžutė veikia nekorektiškai - patikrinkite ar nebuvo praleistas vienas iš konfigūravimo žingsnių. Jei ne - dažniausiai kylančių problemų sprendimus galite rasti paspaudę čia.