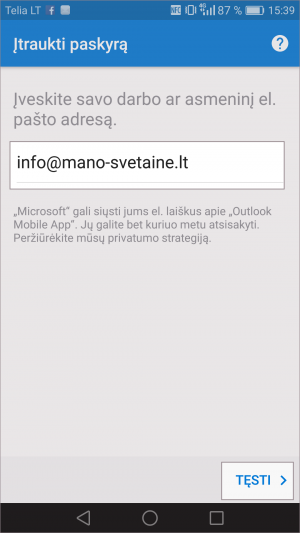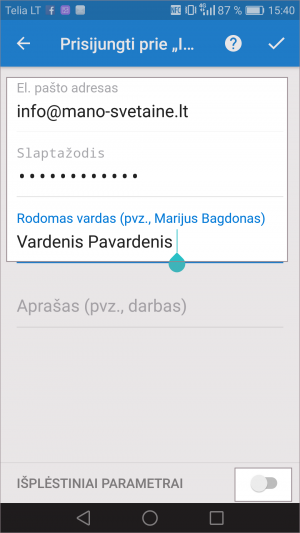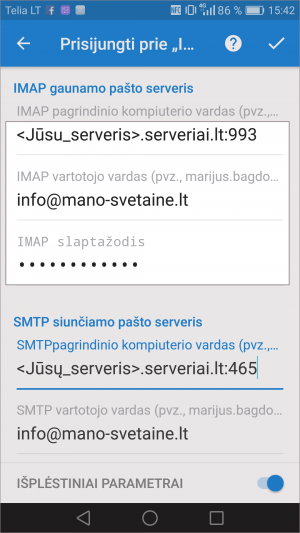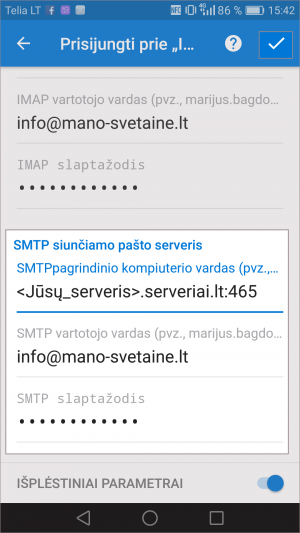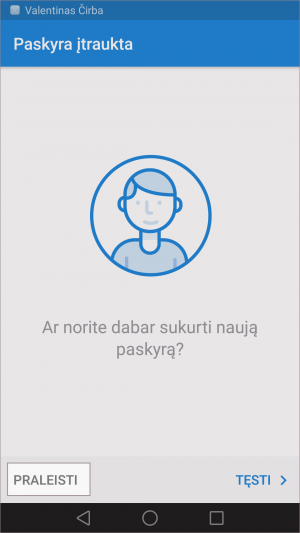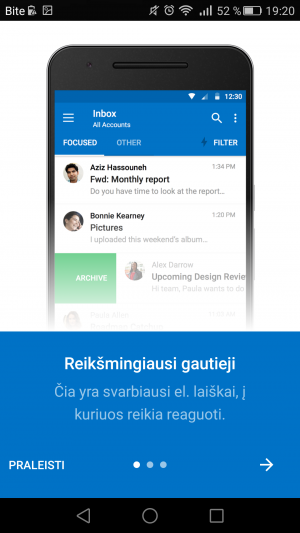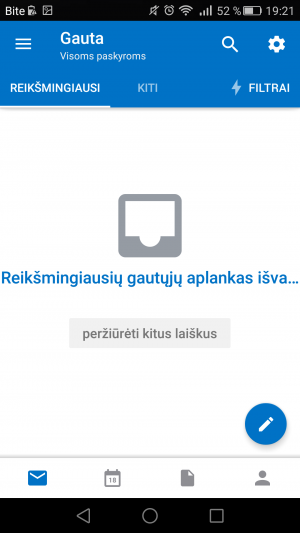Android Outlook: Skirtumas tarp puslapio versijų
(Naujas puslapis: {{Sukurta}} '''1.''' Atvėrus programą pirmajame lange įrašykite savo pašto dėžutę - pavyzdžiui '''vardas@mano-svetaine.lt''' ir spauskite mygtuką '''"Tęsti"''': V...) |
|||
| (nerodoma 7 tarpinės versijos, sukurtos 3 naudotojų) | |||
| 2 eilutė: | 2 eilutė: | ||
| − | '''1.''' Atvėrus programą pirmajame lange įrašykite savo pašto dėžutę - pavyzdžiui ''' | + | '''1.''' Atvėrus programą pirmajame lange įrašykite savo pašto dėžutę - pavyzdžiui '''''"info@mano-svetaine.lt"''''' ir spauskite mygtuką '''"TĘSTI"''' bei palaukite kol atsiras nustatymų langas: |
| − | [[Vaizdas: | + | [[Vaizdas:Outlook-android1.png|300px]] |
| + | '''2.''' Jei automatiškai nebūsite peradresuoti į nustatymų suvedimo langą, tuomet paspauskite ''"Nustatyti paskyrą rankiniu būdu"'' ir "''IMAP"'' (jei užsikrovė nustatymų langas, eikite prie trečio punkto): | ||
| − | + | [[Vaizdas:Outlook-android2.png|300px]] | |
| − | + | [[Vaizdas:Outlook-android3.png|300px]] | |
| − | [[Vaizdas: | ||
'''3.''' Atsidariusiame lange įveskite šiuos duomenis: | '''3.''' Atsidariusiame lange įveskite šiuos duomenis: | ||
| − | '''El. pašto adresas:''' | + | * '''El. pašto adresas:''' pilnas el. pašto adresas, ''pvz. info@mano-svetaine.lt '' |
| − | '''Slaptažodis:''' Jūsų pašto dėžutės slaptažodis | + | * '''Slaptažodis:''' Jūsų pašto dėžutės slaptažodis |
| − | ''' Rodomas vardas:''' Čia galite įvesti savo vardą ir pavardę ar įmonės pavadinimą. Šią informaciją matys laiško gavėjas | + | * ''' Rodomas vardas:''' Čia galite įvesti savo vardą ir pavardę ar įmonės pavadinimą. Šią informaciją matys laiško gavėjas |
| − | + | * Spustelėkite ant žymeklio '''"IŠPLĖSTINIAI PARAMETRAI"''': | |
| − | [[Vaizdas: | + | [[Vaizdas:Outlook-android4.png|300px]] |
| − | '''4.''' Sekančiame | + | '''4.''' Sekančiame žingsnyje reikės nurodyti Jūsų pašto serverio duomenis. Nurodykite šiuos duomenis: |
''IMAP gaunamo pašto serveris:'' | ''IMAP gaunamo pašto serveris:'' | ||
| − | * '''IMAP pagrindinio kompiuterio vardas:''' | + | * '''IMAP pagrindinio kompiuterio vardas: ''<u><jūsų_serveris>.serveriai.lt:993</u>'' - serverio pavadinimas kartu su prievadu (993), kuriame yra įkurtas Jūsų talpinimo planas''' (pvz.: paprika.serveriai.lt, delfinas.serveriai.lt ar kt.). Jei nepamenate savo serverio pavadinimo, pasinaudokite šiuo įrankiu: '''http://pastas.serveriai.lt/nustatymai/''' |
| − | * ''' IMAP vartotojo vardas:''' | + | * ''' IMAP vartotojo vardas:''' pilnas el. pašto adresas, pvz. <nowiki>info@mano-svetaine.lt</nowiki> |
| − | * '''IMAP slaptažodis:''' | + | * '''IMAP slaptažodis:''' el. pašto dėžutės slaptažodis |
''SMTP siunčiamo pašto serveris'' | ''SMTP siunčiamo pašto serveris'' | ||
| − | * '''SMTP siunčiamo pašto serveris:''' | + | * '''SMTP siunčiamo pašto serveris: ''<u><jūsų_serveris>.serveriai.lt:465</u>'' - serverio pavadinimas kartu su prievadu (465), kuriame yra įkurtas Jūsų talpinimo planas''' (pvz.: paprika.serveriai.lt, delfinas.serveriai.lt ar kt.). Jei nepamenate savo serverio pavadinimo, pasinaudokite šiuo įrankiu: '''http://pastas.serveriai.lt/nustatymai/''' |
| − | * '''SMTP vartotojo vardas:''' | + | * '''SMTP vartotojo vardas:''' pilnas el. pašto adresas, pvz. <nowiki>info@mano-svetaine.lt</nowiki> |
| − | * '''SMTP slaptažodis:''' | + | * '''SMTP slaptažodis:''' el. pašto dėžutės slaptažodis |
| − | Įvedus prašomus duomenis | + | Įvedus prašomus duomenis, spustelėkite varnelės simbolį viršuje, dešinėje pusėje: |
| + | [[Vaizdas:Outlook-android5.png|300px]] | ||
| + | [[Vaizdas:Outlook-android6.png|300px]] | ||
| − | |||
| − | |||
| + | '''5.''' Jums bus pasiūlyta pridėti papildomą el. pašto dėžutę šioje programoje, tačiau jei to nepageidaujate, paspauskite ''"PRALEISTI'': | ||
| − | ''' | + | [[Vaizdas:Outlook-android7.png|300px]] |
| + | |||
| + | |||
| + | '''6.''' Jei viską įvedėte teisingai, ekrane turi pasirodyti tam tikras pranešimas apie šios programos galimybes. Jį galite peržiūrėti arba nuspausti mygtuką "'''PRALEISTI'''". Tai atlikus, Jūsų ''Android Outlook'' programa bus paruoša naudojimui: | ||
[[Vaizdas:Screenshot_2016-08-18-19-20-23.png|300px]] | [[Vaizdas:Screenshot_2016-08-18-19-20-23.png|300px]] | ||
[[Vaizdas:Screenshot_2016-08-18-19-21-13.png|300px]] | [[Vaizdas:Screenshot_2016-08-18-19-21-13.png|300px]] | ||
| + | |||
| + | |||
| + | {{Baigiant}} | ||
| + | [[category:pašto_programos_konfigūravimas]] | ||
| + | [[Kategorija:Pašto konfigūravimas telefone/planšetėje]] | ||
Dabartinė 10:32, 18 vasario 2020 versija
- Prieš atliekant šiuos veiksmus pašto dėžutė turi būti sukurta. Kaip tai atliekama galite rasti paspaudę čia.
1. Atvėrus programą pirmajame lange įrašykite savo pašto dėžutę - pavyzdžiui "info@mano-svetaine.lt" ir spauskite mygtuką "TĘSTI" bei palaukite kol atsiras nustatymų langas:
2. Jei automatiškai nebūsite peradresuoti į nustatymų suvedimo langą, tuomet paspauskite "Nustatyti paskyrą rankiniu būdu" ir "IMAP" (jei užsikrovė nustatymų langas, eikite prie trečio punkto):
3. Atsidariusiame lange įveskite šiuos duomenis:
- El. pašto adresas: pilnas el. pašto adresas, pvz. info@mano-svetaine.lt
- Slaptažodis: Jūsų pašto dėžutės slaptažodis
- Rodomas vardas: Čia galite įvesti savo vardą ir pavardę ar įmonės pavadinimą. Šią informaciją matys laiško gavėjas
- Spustelėkite ant žymeklio "IŠPLĖSTINIAI PARAMETRAI":
4. Sekančiame žingsnyje reikės nurodyti Jūsų pašto serverio duomenis. Nurodykite šiuos duomenis:
IMAP gaunamo pašto serveris:
- IMAP pagrindinio kompiuterio vardas: <jūsų_serveris>.serveriai.lt:993 - serverio pavadinimas kartu su prievadu (993), kuriame yra įkurtas Jūsų talpinimo planas (pvz.: paprika.serveriai.lt, delfinas.serveriai.lt ar kt.). Jei nepamenate savo serverio pavadinimo, pasinaudokite šiuo įrankiu: http://pastas.serveriai.lt/nustatymai/
- IMAP vartotojo vardas: pilnas el. pašto adresas, pvz. info@mano-svetaine.lt
- IMAP slaptažodis: el. pašto dėžutės slaptažodis
SMTP siunčiamo pašto serveris
- SMTP siunčiamo pašto serveris: <jūsų_serveris>.serveriai.lt:465 - serverio pavadinimas kartu su prievadu (465), kuriame yra įkurtas Jūsų talpinimo planas (pvz.: paprika.serveriai.lt, delfinas.serveriai.lt ar kt.). Jei nepamenate savo serverio pavadinimo, pasinaudokite šiuo įrankiu: http://pastas.serveriai.lt/nustatymai/
- SMTP vartotojo vardas: pilnas el. pašto adresas, pvz. info@mano-svetaine.lt
- SMTP slaptažodis: el. pašto dėžutės slaptažodis
Įvedus prašomus duomenis, spustelėkite varnelės simbolį viršuje, dešinėje pusėje:
5. Jums bus pasiūlyta pridėti papildomą el. pašto dėžutę šioje programoje, tačiau jei to nepageidaujate, paspauskite "PRALEISTI:
6. Jei viską įvedėte teisingai, ekrane turi pasirodyti tam tikras pranešimas apie šios programos galimybes. Jį galite peržiūrėti arba nuspausti mygtuką "PRALEISTI". Tai atlikus, Jūsų Android Outlook programa bus paruoša naudojimui:
Jei atlikus šiuos veiksmus el. pašto dėžutė veikia nekorektiškai - patikrinkite ar nebuvo praleistas vienas iš konfigūravimo žingsnių. Jei ne - dažniausiai kylančių problemų sprendimus galite rasti paspaudę čia.