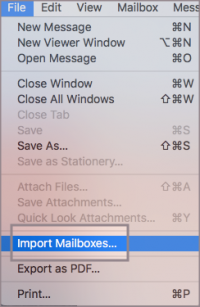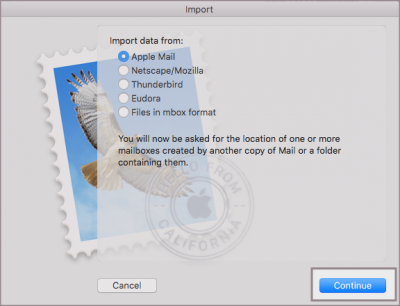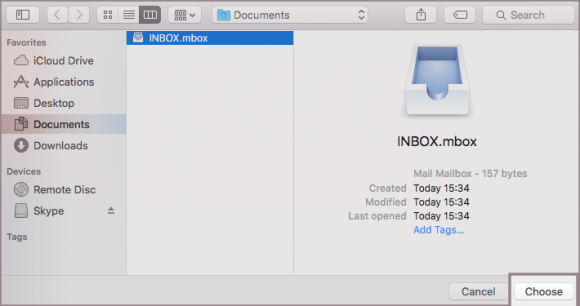El. laiškų archyvavimas pašto programose
El. laiškų archyvavimas gali būti panaudojamas norint:
- Išsisaugoti papildomą laiškų kopiją tam, kad esant el. pašto programinės įrangos gedimui turėtumėte visus el. laiškus saugioje vietoje.
- Perkonfigūruoti el. pašto dėžutę iš POP3 protokolo į IMAP protokolą.
PASTABA: šios instrukcijos tinkamos naudoti tik tokiu atveju, jeigu naudojate POP3 protokolą laiškų gavimui. Naudojant IMAP protokolą visi laiškai yra saugomi serveryje.
Turinys
Microsoft Outlook
Laiškų kopijos išsaugojimas
Norėdami susikurti el. laiškų archyvą sekite žemiau pateiktus žingsnius:
1. Pašto programoje pasirinkite mygtuką "File":
2. Pasirinkite "Open & Export":
3. Pasirinkite "Import/Export" ir tada dar kartą žemiau "Import/Export":
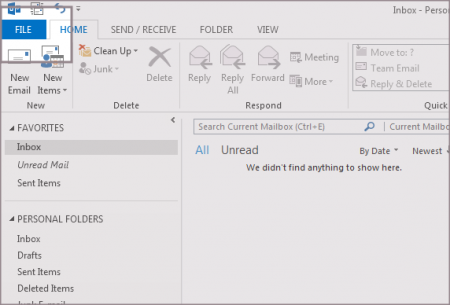
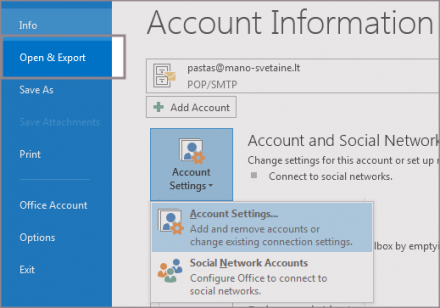

4. Pasirinkite "Export to a file" ir tada "Next":
5. Laukelyje "Select the folder to export from" galite pasirinkti koks katalogas ar visa dėžutė būtų suarchyvuojama. Atlikę pasirinkimą žemiau paspauskite mygtuką "Next":
6. Laukelyje "Save exported file as:" galite pasirinkti kurioje vietoje Jūsų kompiuteryje būtų išsaugota kopija. Pasirinkę vietą kompiuteryje žemiau pasirinkite "Finish":
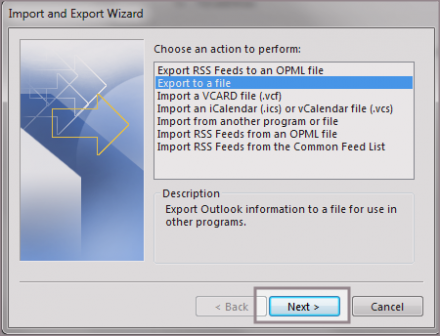
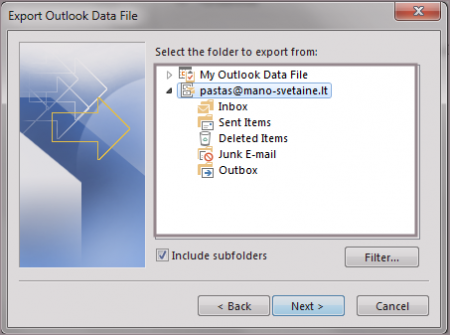

7. Papildomai Jums reikės sugalvoti slaptažodį, kuriuo būtų apsaugoja duomenų kopija:
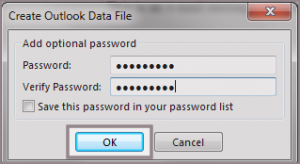
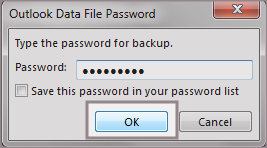
Laiškų kopijos atstatymas
Jeigu turite anksčiau išsaugotą duomenų kopiją, ją galite įsikelti į savo pašto programa pagal šiuos žingsnius:
1. Atlikite pirmą ir antrą žingsnį iš Microsoft Outlook laiškų kopijos išsaugojimo instrukcijos.
2. Pasirinkite "Import from another program or file" ir tada mygtuką "Next":
3. Pasirinkite "Outlook Data File (.pst)" tipą iš laukelio "Select file type to import from" ir tada pasirinkite mygtuką "Next":
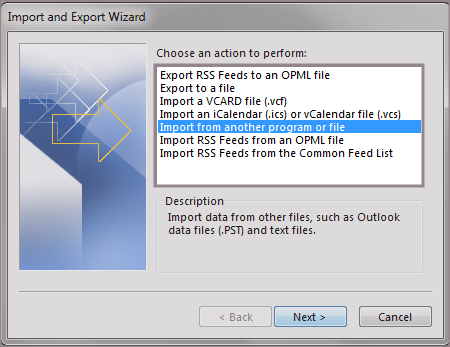
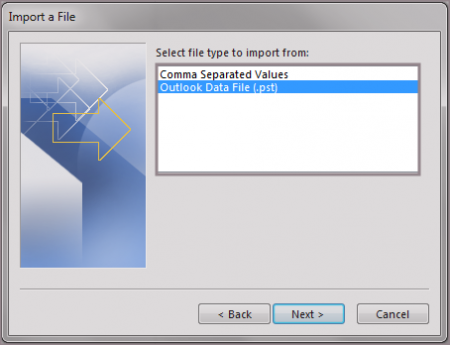
4. Pasirinkę "Browse" mygtuką skiltyje "File to import" ir susiraskite duomenų kopiją kompiuteryje ir pasirinkite "Next":
5. Suveskite slaptažodį, kuri anksčiau buvote išsaugoję, kaip laiškų kopijos slaptažodį ir pasirinkite "OK":
6. Pasirinkite į kurį katalogą reikia įkelti laiškus. Tai gali būti kita el. pašto dėžutė ar katalogas. Atlikę pasirinkimą spauskite "Finish":
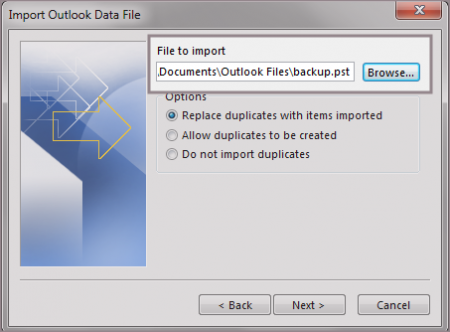

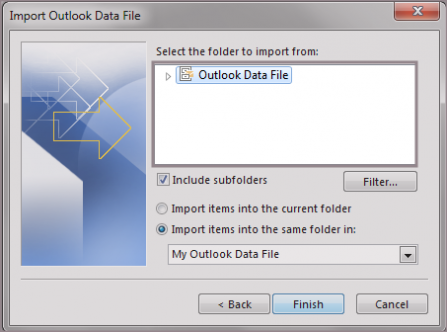
Mozilla ThunderBird
Laiškų kopijos išsaugojimas
1. Pašto programoje dešinėje pusėje pasirinkite papildomų pasirinkimų mygtuką ir pelyte nueikite iki "Options". Ten pasirinkite "Account Settings":
2. Kairėje pusėje ties el. pašto dėžute pasirinkite "Server Settings":
3. Žemiau matysite skiltį "Local directory". Šioje skiltyje matysite nurodytą vietą kompiuteryje, kurioje saugomi Jūsų laiškų katalogai:
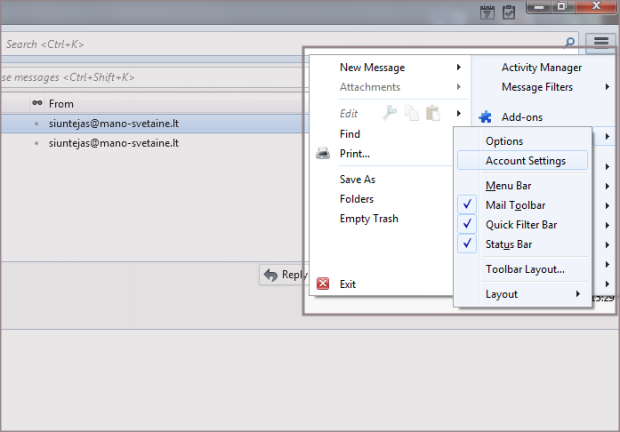


4. Susiradę kompiuteryje katalogą, kuriame saugomi laiškai matysite kelis failus:
- Inbox
- Drafts
- Sent
- Templates
Šiuos failus persikopijuokite į kitą savarankiškai pasirinktą katalogą ir tokiu būdu šių laiškų kopijos galės būti išsaugomos ir pašalinus el. pašto dėžutę.
PASTABA: pašto programa turi būti išjungta norint išsaugoti laiškų kopiją.
Laiškų kopijos atstatymas
Norėdami atstatyti laiškų kopijas į naujai sukurtą el. pašto paskyrą pašto programoje turite atlikti šiuos veiksmus:
1. Pakartotinai atlikti pirmą, antrą ir trečią žingsnį iš Mozilla ThunderBird laiškų kopijos išsaugojimo skilties.
2. Atsidarę nurodytą katalogą įkelkite turimų katalogų kopijas ir perkraukite pašto programą.
PASTABA: pašto programa turi būti išjungta norint įkelti laiškų kopiją.
MacMail
Laiškų kopijos išsaugojimas
Norėdami susikurti el. laiškų archyvą sekite žemiau pateiktus žingsnius:
1. Pašto programoje pasirinkite katalogą ar dėžutę, kurios kopiją norėsite susikurti:
2. Meniu juostoje pasirenkate "Mailbox" ir tada "Export Mailbox...":
3. Kompiuteryje pasirinkite, kuriame kataloge norėsite išsaugoti kopiją ir tada pasirinkite "Choose":
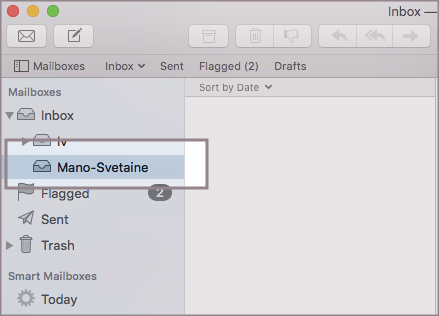
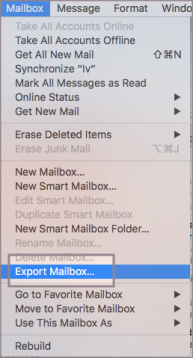
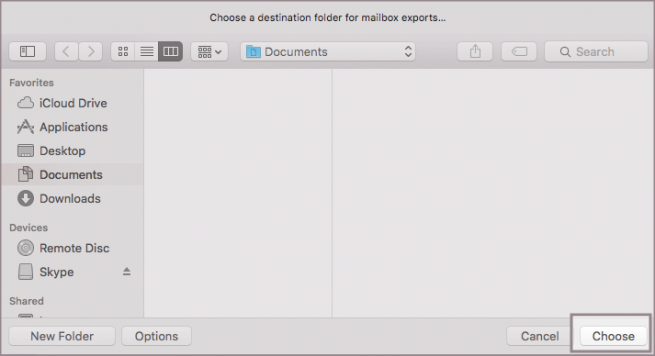
Laiškų kopijos atstatymas
Norėdami atstatyti laiškų kopijas į MacMail programą turite atlikti šiuos veiksmus:
1. Pašto programos meniu juostoje pasirinkite "File" ir tada "Import Mailboxes..."
2. Skiltyje "Import data from" pasirinkite "Apple Mail" ir tada žemiau pasirinkite "Continue":
3. Kompiuteryje pasirinkite, kuriame kataloge turite išsaugoję kopiją ir tada pasirinkite "Choose":
4. Šiuo pranešimu nurodoma, kuriame kataloge pašto programoje galėsite rasti įkeltus laiškus. Pasirinkite "Done":