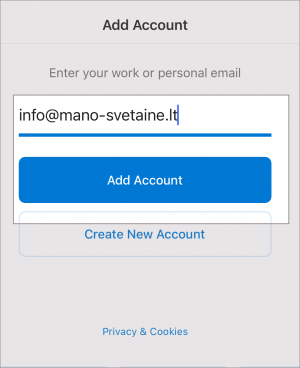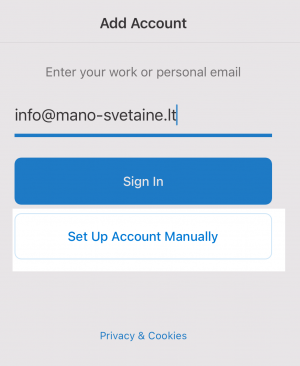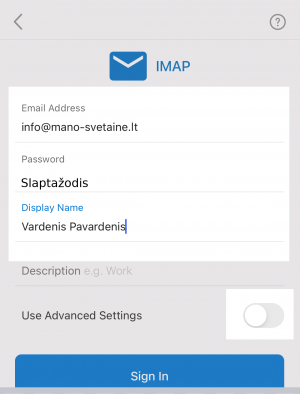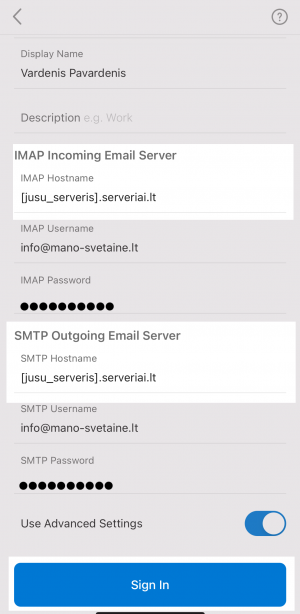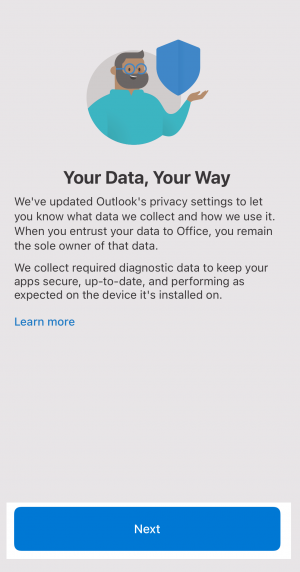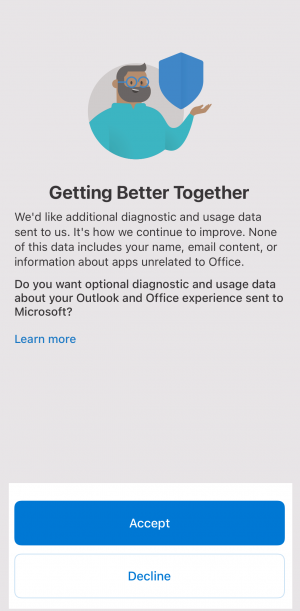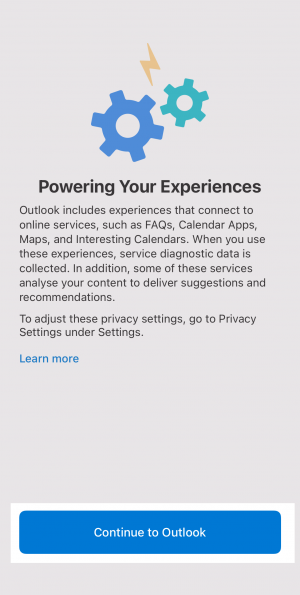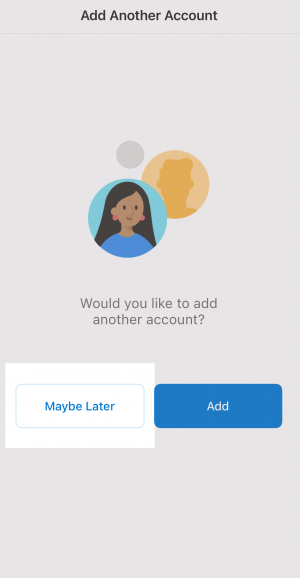Iphone Outlook: Skirtumas tarp puslapio versijų
(Naujas puslapis: {{Sukurta}} '''1.''' Atvėrus programą pirmajame lange įrašykite savo pašto dėžutę - pavyzdžiui '''''"info@mano-svetaine.lt"''''' ir spauskite mygtuką '''"Add Account"...) |
|||
| 4 eilutė: | 4 eilutė: | ||
'''1.''' Atvėrus programą pirmajame lange įrašykite savo pašto dėžutę - pavyzdžiui '''''"info@mano-svetaine.lt"''''' ir spauskite mygtuką '''"Add Account"''': | '''1.''' Atvėrus programą pirmajame lange įrašykite savo pašto dėžutę - pavyzdžiui '''''"info@mano-svetaine.lt"''''' ir spauskite mygtuką '''"Add Account"''': | ||
| − | [[Vaizdas:Outlook_iphone1. | + | [[Vaizdas:Outlook_iphone1.PNG|300px]] |
'''2.''' Paspauskite ''"Set Up Account Manually"'' ir sekančiame lange pasirinkite "''IMAP"'': | '''2.''' Paspauskite ''"Set Up Account Manually"'' ir sekančiame lange pasirinkite "''IMAP"'': | ||
| − | [[Vaizdas:Outlook_iphone2. | + | [[Vaizdas:Outlook_iphone2.PNG|300px]] |
| − | [[Vaizdas:Outlook_iphone3. | + | [[Vaizdas:Outlook_iphone3.PNG|300px]] |
| 23 eilutė: | 23 eilutė: | ||
* Spustelėkite ant žymeklio ties '''"Use Advanced Setting""''': | * Spustelėkite ant žymeklio ties '''"Use Advanced Setting""''': | ||
| − | [[Vaizdas:Outlook_iphone4. | + | [[Vaizdas:Outlook_iphone4.PNG|300px]] |
| 39 eilutė: | 39 eilutė: | ||
Įvedus prašomus duomenis, paspauskite "''Sign In"'' | Įvedus prašomus duomenis, paspauskite "''Sign In"'' | ||
| − | [[Vaizdas:Outlook_iphone5. | + | [[Vaizdas:Outlook_iphone5.PNG|300px]] |
'''5.''' Jei viską įvedėte teisingai, ekrane turi pasirodyti keli pranešimai apie šios programos galimybes. Juos galite peržiūrėti arba praleisti nuspaudžiant atitinkamus mygtukus: | '''5.''' Jei viską įvedėte teisingai, ekrane turi pasirodyti keli pranešimai apie šios programos galimybes. Juos galite peržiūrėti arba praleisti nuspaudžiant atitinkamus mygtukus: | ||
| − | [[Vaizdas:Outlook_iphone6. | + | [[Vaizdas:Outlook_iphone6.PNG|300px]] |
| − | [[Vaizdas:Outlook_iphone7. | + | [[Vaizdas:Outlook_iphone7.PNG|300px]] |
| − | [[Vaizdas:Outlook_iphone8. | + | [[Vaizdas:Outlook_iphone8.PNG|300px]] |
'''6.''' Paskutiniame žingsnyje jums bus pasiūlyta pridėti papildomą el. pašto dėžutę šioje programoje, tačiau jei to nepageidaujate, paspauskite ''"Maybe Later'': | '''6.''' Paskutiniame žingsnyje jums bus pasiūlyta pridėti papildomą el. pašto dėžutę šioje programoje, tačiau jei to nepageidaujate, paspauskite ''"Maybe Later'': | ||
| − | [[Vaizdas:Outlook_iphone9. | + | [[Vaizdas:Outlook_iphone9.PNG|300px]] |
12:06, 22 spalio 2020 versija
- Prieš atliekant šiuos veiksmus pašto dėžutė turi būti sukurta. Kaip tai atliekama galite rasti paspaudę čia.
1. Atvėrus programą pirmajame lange įrašykite savo pašto dėžutę - pavyzdžiui "info@mano-svetaine.lt" ir spauskite mygtuką "Add Account":
2. Paspauskite "Set Up Account Manually" ir sekančiame lange pasirinkite "IMAP":
3. Atsidariusiame lange įveskite šiuos duomenis:
- El. pašto adresas: pilnas el. pašto adresas, pvz. info@mano-svetaine.lt
- Slaptažodis: jūsų pašto dėžutės slaptažodis
- Rodomas vardas: Čia galite įvesti savo vardą ir pavardę ar įmonės pavadinimą. Šią informaciją matys laiško gavėjas
- Spustelėkite ant žymeklio ties "Use Advanced Setting"":
4. Sekančiame žingsnyje reikės nurodyti jūsų pašto serverio duomenis. Nurodykite šiuos duomenis:
IMAP gaunamo pašto serveris:
- IMAP pagrindinio kompiuterio vardas: <jūsų_serveris>.serveriai.lt - serverio pavadinimas, kuriame yra įkurtas jūsų talpinimo planas (pvz.: paprika.serveriai.lt, delfinas.serveriai.lt ar kt.). Jei nepamenate savo serverio pavadinimo, pasinaudokite šiuo įrankiu: http://pastas.serveriai.lt/nustatymai/
SMTP siunčiamo pašto serveris
- SMTP siunčiamo pašto serveris: <jūsų_serveris>.serveriai.lt - serverio pavadinimas, kuriame yra įkurtas jūsų talpinimo planas (pvz.: paprika.serveriai.lt, delfinas.serveriai.lt ar kt.). Jei nepamenate savo serverio pavadinimo, pasinaudokite šiuo įrankiu: http://pastas.serveriai.lt/nustatymai/
Įvedus prašomus duomenis, paspauskite "Sign In"
5. Jei viską įvedėte teisingai, ekrane turi pasirodyti keli pranešimai apie šios programos galimybes. Juos galite peržiūrėti arba praleisti nuspaudžiant atitinkamus mygtukus:
6. Paskutiniame žingsnyje jums bus pasiūlyta pridėti papildomą el. pašto dėžutę šioje programoje, tačiau jei to nepageidaujate, paspauskite "Maybe Later:
Jei atlikus šiuos veiksmus el. pašto dėžutė veikia nekorektiškai - patikrinkite ar nebuvo praleistas vienas iš konfigūravimo žingsnių. Jei ne - dažniausiai kylančių problemų sprendimus galite rasti paspaudę čia.