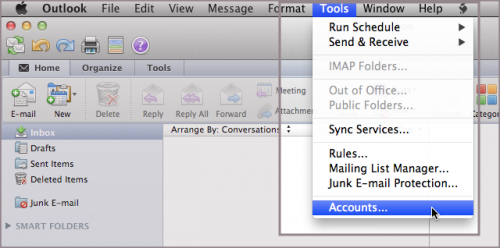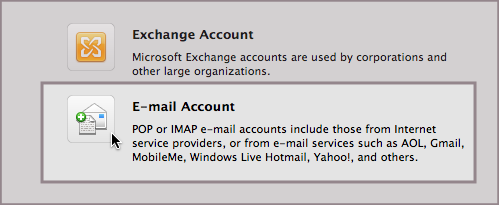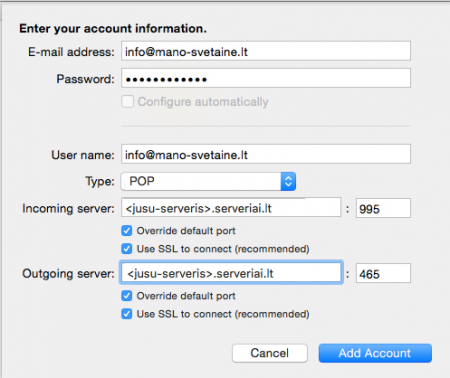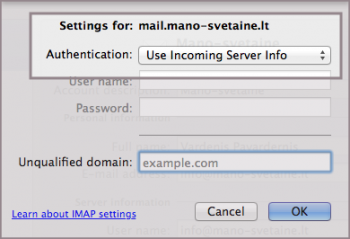Microsoft Outlook 2011 (Mac OS): Skirtumas tarp puslapio versijų
S (IV MartynasB pervadino puslapį Outlook 2011 (Mac OS) į Microsoft Outlook 2011 (Mac OS), nepalikdamas nukreipimo) |
|||
| (nerodoma 7 tarpinės versijos, sukurtos 2 naudotojų) | |||
| 1 eilutė: | 1 eilutė: | ||
{{Sukurta}} | {{Sukurta}} | ||
| + | * Jei el. pašto dėžutę jau esate sukonfigūravę ir pageidaujate pakoreguoti esamus nustatymus įjungiant SSL ryšį - [https://www.iv.lt/pagalba/Outlook_2011_for_Mac_SMTP_SSL paspauskite čia]. | ||
| + | |||
'''1.''' Jei programą paleidžiate pirmą kartą - pereikite prie antro žingsnio. Kitu atveju pasirinkite meniu ''"Tools"'' ir ''"Accounts..."''. : | '''1.''' Jei programą paleidžiate pirmą kartą - pereikite prie antro žingsnio. Kitu atveju pasirinkite meniu ''"Tools"'' ir ''"Accounts..."''. : | ||
| − | [[Vaizdas:|500px]] | + | [[Vaizdas:Outlook_2011_01.png|500px]] |
'''2.''' Spustelėkite mygtuką ''"E-mail account"'': | '''2.''' Spustelėkite mygtuką ''"E-mail account"'': | ||
| − | [[Vaizdas:|500px]] | + | [[Vaizdas:Outlook_2011_02.png|500px]] |
'''3.''' Atsidariusiame lange įveskite reikiamus duomenis: | '''3.''' Atsidariusiame lange įveskite reikiamus duomenis: | ||
| − | + | '''Email address:''' - įrašykite pilną el. pašto adresą, pvz. <nowiki>info@mano-svetaine.lt</nowiki> <br /> | |
| − | + | '''Password:''' - pridedamos el. pašto dėžutės slaptažodis. <br /> | |
| − | + | <br /> | |
| − | + | '''User name:''' - pilnas el. pašto adresas, pvz. <nowiki>info@mano-svetaine.lt</nowiki> <br /> | |
| − | + | '''Account Type:''' - pasirinkite ar bus naudojamas POP3 ar IMAP protokolas, visus pagrindinius skirtumus galite rasti [[IMAP_ir_POP3_protokolai|paspaudę čia]]. <br /> | |
| − | + | <br /> | |
| − | + | '''Incoming mail server: ''<u><jūsų_serveris>.serveriai.lt</u>'' - serverio pavadinimas, kuriame yra įkurtas Jūsų talpinimo planas''' (pvz.: paprika.serveriai.lt, delfinas.serveriai.lt ar kt.). Jei nepamenate savo serverio pavadinimo, pasinaudokite šiuo įrankiu: '''http://pastas.serveriai.lt/nustatymai/''' <br /> | |
| − | + | '''Override default port''': žymime varnele, o šalia serverio pavadinimo į laukelį įrašome: '''995''' (pasirinkus POP3), arba 993 (jei pasirinkote IMAP protokolą) <br /> | |
| + | '''Use SSL to connect (recommended)''': žymime varnele <br /> | ||
| + | <br /> | ||
| + | '''Outgoing mail (SMTP) server: ''<u><jūsų_serveris>.serveriai.lt</u>'' - serverio pavadinimas, kuriame yra įkurtas Jūsų talpinimo planas''' (pvz.: paprika.serveriai.lt, delfinas.serveriai.lt ar kt.). Jei nepamenate savo serverio pavadinimo, pasinaudokite šiuo įrankiu: '''http://pastas.serveriai.lt/nustatymai/''' <br /> | ||
| + | '''Override default port''': žymime varnele, o šalia serverio pavadinimo į laukelį įrašome: '''465''' (arba 587) <br /> | ||
| + | '''Use SSL to connect (recommended)''': žymime varnele <br /> | ||
| − | [[Vaizdas:| | + | [[Vaizdas:Outlook_for_mac_01.png|450px]] |
| − | '''4.''' Spustelėkite mygtuką ''"More Options.."'' ir ties ''"Authentication"'' pasirinkite '''Use Incoming Server Info''': | + | '''4.''' Spustelėkite mygtuką ''"More Options.."'' ir ties '''"Authentication"''' pasirinkite '''Use Incoming Server Info''': |
| − | [[Vaizdas:|500px]] | + | [[Vaizdas:Ouotlook_for_mac_02.png|500px]] |
| + | [[Vaizdas:Outlook_2011_05.png|350px]] | ||
| 37 eilutė: | 45 eilutė: | ||
[[Kategorija:Pašto_programos_konfigūravimas]] | [[Kategorija:Pašto_programos_konfigūravimas]] | ||
| + | [[Kategorija:Pašto_konfigūravimas_kompiuteryje]] | ||
Dabartinė 15:22, 17 birželio 2019 versija
- Prieš atliekant šiuos veiksmus pašto dėžutė turi būti sukurta. Kaip tai atliekama galite rasti paspaudę čia.
- Jei el. pašto dėžutę jau esate sukonfigūravę ir pageidaujate pakoreguoti esamus nustatymus įjungiant SSL ryšį - paspauskite čia.
1. Jei programą paleidžiate pirmą kartą - pereikite prie antro žingsnio. Kitu atveju pasirinkite meniu "Tools" ir "Accounts...". :
2. Spustelėkite mygtuką "E-mail account":
3. Atsidariusiame lange įveskite reikiamus duomenis:
Email address: - įrašykite pilną el. pašto adresą, pvz. info@mano-svetaine.lt
Password: - pridedamos el. pašto dėžutės slaptažodis.
User name: - pilnas el. pašto adresas, pvz. info@mano-svetaine.lt
Account Type: - pasirinkite ar bus naudojamas POP3 ar IMAP protokolas, visus pagrindinius skirtumus galite rasti paspaudę čia.
Incoming mail server: <jūsų_serveris>.serveriai.lt - serverio pavadinimas, kuriame yra įkurtas Jūsų talpinimo planas (pvz.: paprika.serveriai.lt, delfinas.serveriai.lt ar kt.). Jei nepamenate savo serverio pavadinimo, pasinaudokite šiuo įrankiu: http://pastas.serveriai.lt/nustatymai/
Override default port: žymime varnele, o šalia serverio pavadinimo į laukelį įrašome: 995 (pasirinkus POP3), arba 993 (jei pasirinkote IMAP protokolą)
Use SSL to connect (recommended): žymime varnele
Outgoing mail (SMTP) server: <jūsų_serveris>.serveriai.lt - serverio pavadinimas, kuriame yra įkurtas Jūsų talpinimo planas (pvz.: paprika.serveriai.lt, delfinas.serveriai.lt ar kt.). Jei nepamenate savo serverio pavadinimo, pasinaudokite šiuo įrankiu: http://pastas.serveriai.lt/nustatymai/
Override default port: žymime varnele, o šalia serverio pavadinimo į laukelį įrašome: 465 (arba 587)
Use SSL to connect (recommended): žymime varnele
4. Spustelėkite mygtuką "More Options.." ir ties "Authentication" pasirinkite Use Incoming Server Info:
5. Tai viskas - el. pašto dėžutė sėkmingai sukurta.
Jei atlikus šiuos veiksmus el. pašto dėžutė veikia nekorektiškai - patikrinkite ar nebuvo praleistas vienas iš konfigūravimo žingsnių. Jei ne - dažniausiai kylančių problemų sprendimus galite rasti paspaudę čia.