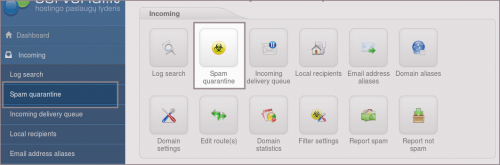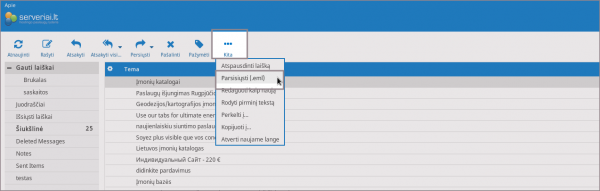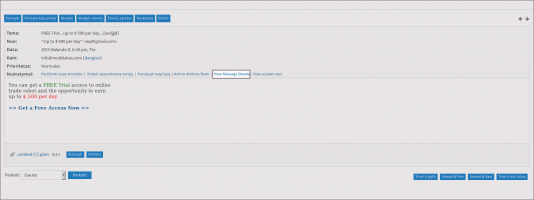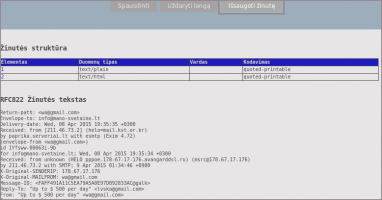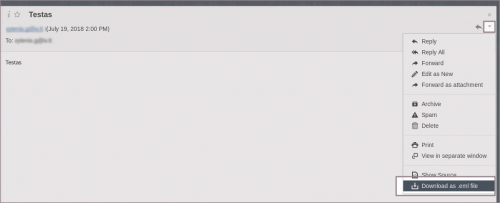Profesionalaus el. pašto filtro apmokymas: Skirtumas tarp puslapio versijų
(→Filtro apmokymas įkeliant laišką išsaugotą faile) |
|||
| (nerodoma 9 tarpinės versijos, sukurtos 3 naudotojų) | |||
| 4 eilutė: | 4 eilutė: | ||
užsitikrinti, kad panašūs laiškai būtų praleidžiami ir Jus pasiektų, | užsitikrinti, kad panašūs laiškai būtų praleidžiami ir Jus pasiektų, | ||
sekite žemiau pateiktą instrukciją. | sekite žemiau pateiktą instrukciją. | ||
| + | |||
| 10 eilutė: | 11 eilutė: | ||
===Filtro apmokymas negavus norimo laiško=== | ===Filtro apmokymas negavus norimo laiško=== | ||
| + | '''1.''' Prisijunkite prie filtro valdymo pulto. Tai galite atlikti pagal žemiau pateiktus žingsnius: | ||
| − | ''' | + | {| class="mw-collapsible mw-collapsed wikitable" |
| + | ! | ||
| + | |- | ||
| + | | | ||
| + | *Prisijunkite prie klientų sistemos, adresu: '''https://klientams.iv.lt'''<br /> | ||
| + | *Prisijungus pasirinkite skyrelį "Paslaugos";<br /> | ||
| + | *Pasirinkite profesionalaus el. pašto filtro paslaugą;<br /> | ||
| + | *Paspauskite mygtuką '''"Filtro valdymo pultas"'''. <br /> | ||
| − | + | ''Jei nepamenate prisijungimo duomenų prie savo paskyros klientų sistemoje, pasinaudokite slaptažodžio priminimo funkcija http://klientams.iv.lt/remind.php ir naują slaptažodį atsisiųskite į savo kontaktinę el. pašto dėžutę.'' | |
| + | |} | ||
| + | '''2.''' Atsidarykite '''"Spam quarantine"''' profesionalaus filtro skiltį: | ||
| − | + | [[Vaizdas:Filtro apmokymas Dashb.png|500px]] | |
| − | |||
| − | |||
| − | |||
| − | |||
| − | + | '''3.''' Jums bus automatiškai pateikiamas sąrašas laiškų, kurie yra priskirti prie sustabdytų (karantinuotų) laiškų. Suraskite Jus dominantį laišką(-us) ir laiško(-ų) eilutėje, pirmajame stulpelyje, pažymėkite šį laišką(-us). | |
| + | Puslapio apačioje yra tekstas '''Apply to selected''', kuris reiškia, kad iš šalia esančio meniu galite pasirinkti ką atlikti su pasirinktu(-ais) laišku(-ais): | ||
| − | ''' | + | *''Remove from quarantine'' - pašalinti laišką iš karantino. Šio laiško nebematytumėte karantine ir ateityje jei būtų siunčiamas toks pat laiškas, jis vėl pakliūtų į karantiną; |
| − | laišką ir | + | *''Release from quarantine'' - paleisti laišką iš karantino. Laiškas per kelias minutes atkeliautų į pašto dėžutę. Ateityje jei atkeliautų toks pat laiškas jis vėl patektų į karantiną; |
| + | *''Release and Train from quarantine'' - paleisti laišką iš karantino ir apmokyti filtrą, kad panašūs laiškai nepatektų į karantiną. Ateityje jei atkeliautų toks pat laiškas arba panašus į šį filtras automatiškai jį praleistų. | ||
| + | *''Train as spam'' - pašalinti laišką iš karantinio ir nurodyti filtrui, kad šis laiškas yra SPAM pobūdžio. Ateityje panašus laiškai turėtų būti atmesti, kaip nepageidaujami. | ||
| − | + | [[Vaizdas:Apply.png|700px]] | |
| − | |||
| − | |||
| 39 eilutė: | 47 eilutė: | ||
| − | '''1.''' | + | '''1.''' Filtro meniu kairėje pusėje skiltyje ''Incoming'' pasirinkite punktą '''Train messages''': |
| − | |||
| − | |||
| + | '''2.''' Čia Jūs turite galimybę įkelti laišką išsaugotą '''.eml''', '''.txt''' arba '''.msg''' formatu. Laišką galite kelti tiesiai iš aplanko į šį langą arba paspaudę mygtuką ''"Browse"'' galite surasti failą savo kompiuteryje ir jį įkelti (galite įkelti kelis laiškus iš karto): | ||
| − | + | [[Vaizdas:Filtras train spam.png|600px|]] | |
| − | |||
| + | '''3.''' Žemiau matysite antrą žingsnį, kuriame pasirinksite ar įkeltas laiškas turi būti traktuojamas, kaip SPAM tipo laiško pavyzdys arba kaip pageidaujamas laiškas: | ||
| − | + | *Legitimate message(s) - laiškas, kuris turėtų būti suprantamas, kaip pageidaujamo laiško pavyzdys; | |
| + | *Spam Message(s) - laiškas, kuris turėtų būti suprantamas, kaip nepageidaujamo laiško pavyzdys. | ||
| − | + | '''4.''' Paspaudus mygtuką '''"Continue"''' Jūsų bus papildomai perklausiama ar pasirinktas laiško tipas yra tinkamas. Pasirinkus '''"Report as legitimate/spam"''' failas bus įkeltas ir priklausomai nuo to, kokį apmokymo tipą pasirinkote, filtras bus apmokytas tokius ir panašius laiškus laikyti SPAM laiškais arba atvirkščiai juos atpažinti, kad tai nėra SPAM laiškai. Bet kuriuo atveju apie sėkmingą įkėlimą būsite informuoti tokiu pranešimu '''"The files were successfully uploaded"'''. | |
| − | |||
| − | |||
| − | |||
| − | |||
===Laiškų išsaugojimas naudojantis pašto programomis (.EML ir .MSG formatu)=== | ===Laiškų išsaugojimas naudojantis pašto programomis (.EML ir .MSG formatu)=== | ||
| − | * '''Roundcube''' programoje ( http://roundcube.serveriai.lt/ ): | + | *'''Roundcube''' programoje ( http://roundcube.serveriai.lt/ ): |
Prisijungę pažymėkite reikiamą laišką, pasirinkite '''"Kita"''' ir '''"Parsisiųsti (.eml)"''': | Prisijungę pažymėkite reikiamą laišką, pasirinkite '''"Kita"''' ir '''"Parsisiųsti (.eml)"''': | ||
| 65 eilutė: | 69 eilutė: | ||
[[Vaizdas:Spam_pro_01.png|600px]] | [[Vaizdas:Spam_pro_01.png|600px]] | ||
| − | * '''Ensignia''' programoje ( http://ensignia.serveriai.lt/ ): | + | *'''Ensignia''' programoje ( http://ensignia.serveriai.lt/ ): |
Prisijungę atsidarykite reikiamą laišką, pasirinkite '''"Viev Message Details"''' ir atsidariusiame lange '''"Išsaugoti žinutę"''': | Prisijungę atsidarykite reikiamą laišką, pasirinkite '''"Viev Message Details"''' ir atsidariusiame lange '''"Išsaugoti žinutę"''': | ||
| 71 eilutė: | 75 eilutė: | ||
[[Vaizdas:Filtro_apmokymas_Ensignia1.png|x200px]] [[Vaizdas:Filtro_apmokymas_Ensignia2.png|x200px]] | [[Vaizdas:Filtro_apmokymas_Ensignia1.png|x200px]] [[Vaizdas:Filtro_apmokymas_Ensignia2.png|x200px]] | ||
| − | * '''Rainloop''' programoje ( http://rainloop.serveriai.lt/ ): | + | *'''Rainloop''' programoje ( http://rainloop.serveriai.lt/ ): |
Prisijungę atsidarykite norimą laišką ir dešinėje pusėje matysite trikampio, nukreipto žemyn, simbolį. Jį pasirinkus Jums bus pateikiama meniu lentelė, kurioje pasirinkite "''Download as .eml file''" | Prisijungę atsidarykite norimą laišką ir dešinėje pusėje matysite trikampio, nukreipto žemyn, simbolį. Jį pasirinkus Jums bus pateikiama meniu lentelė, kurioje pasirinkite "''Download as .eml file''" | ||
| 79 eilutė: | 83 eilutė: | ||
Jums bus atsiųstas .eml formato failas, kurį galėsite įkelti į Profesionalų filtrą. | Jums bus atsiųstas .eml formato failas, kurį galėsite įkelti į Profesionalų filtrą. | ||
| − | + | [[Kategorija:Profesionalus el.pašto filtras]] | |
| − | [[Kategorija: | ||
Dabartinė 17:36, 13 liepos 2021 versija
Jeigu naudojatės profesionaliu elektroninio pašto filtru ir negavote Jums siųsto laiško, greičiausiai jis buvo atmestas arba sulaikytas šio filtro. Norėdami gauti sulaikytą laišką ir ateityje užsitikrinti, kad panašūs laiškai būtų praleidžiami ir Jus pasiektų, sekite žemiau pateiktą instrukciją.
Turinys
Filtro apmokymas negavus norimo laiško
1. Prisijunkite prie filtro valdymo pulto. Tai galite atlikti pagal žemiau pateiktus žingsnius:
Jei nepamenate prisijungimo duomenų prie savo paskyros klientų sistemoje, pasinaudokite slaptažodžio priminimo funkcija http://klientams.iv.lt/remind.php ir naują slaptažodį atsisiųskite į savo kontaktinę el. pašto dėžutę. |
2. Atsidarykite "Spam quarantine" profesionalaus filtro skiltį:
3. Jums bus automatiškai pateikiamas sąrašas laiškų, kurie yra priskirti prie sustabdytų (karantinuotų) laiškų. Suraskite Jus dominantį laišką(-us) ir laiško(-ų) eilutėje, pirmajame stulpelyje, pažymėkite šį laišką(-us).
Puslapio apačioje yra tekstas Apply to selected, kuris reiškia, kad iš šalia esančio meniu galite pasirinkti ką atlikti su pasirinktu(-ais) laišku(-ais):
- Remove from quarantine - pašalinti laišką iš karantino. Šio laiško nebematytumėte karantine ir ateityje jei būtų siunčiamas toks pat laiškas, jis vėl pakliūtų į karantiną;
- Release from quarantine - paleisti laišką iš karantino. Laiškas per kelias minutes atkeliautų į pašto dėžutę. Ateityje jei atkeliautų toks pat laiškas jis vėl patektų į karantiną;
- Release and Train from quarantine - paleisti laišką iš karantino ir apmokyti filtrą, kad panašūs laiškai nepatektų į karantiną. Ateityje jei atkeliautų toks pat laiškas arba panašus į šį filtras automatiškai jį praleistų.
- Train as spam - pašalinti laišką iš karantinio ir nurodyti filtrui, kad šis laiškas yra SPAM pobūdžio. Ateityje panašus laiškai turėtų būti atmesti, kaip nepageidaujami.
Filtro apmokymas įkeliant laišką išsaugotą faile
Norėdami apmokyti profesionalų el. pašto filtrą tam tikrus laiškus traktuoti kaip SPAM (ar atvirkščiai), sekite žemiau pateiktą instrukciją:
1. Filtro meniu kairėje pusėje skiltyje Incoming pasirinkite punktą Train messages:
2. Čia Jūs turite galimybę įkelti laišką išsaugotą .eml, .txt arba .msg formatu. Laišką galite kelti tiesiai iš aplanko į šį langą arba paspaudę mygtuką "Browse" galite surasti failą savo kompiuteryje ir jį įkelti (galite įkelti kelis laiškus iš karto):
3. Žemiau matysite antrą žingsnį, kuriame pasirinksite ar įkeltas laiškas turi būti traktuojamas, kaip SPAM tipo laiško pavyzdys arba kaip pageidaujamas laiškas:
- Legitimate message(s) - laiškas, kuris turėtų būti suprantamas, kaip pageidaujamo laiško pavyzdys;
- Spam Message(s) - laiškas, kuris turėtų būti suprantamas, kaip nepageidaujamo laiško pavyzdys.
4. Paspaudus mygtuką "Continue" Jūsų bus papildomai perklausiama ar pasirinktas laiško tipas yra tinkamas. Pasirinkus "Report as legitimate/spam" failas bus įkeltas ir priklausomai nuo to, kokį apmokymo tipą pasirinkote, filtras bus apmokytas tokius ir panašius laiškus laikyti SPAM laiškais arba atvirkščiai juos atpažinti, kad tai nėra SPAM laiškai. Bet kuriuo atveju apie sėkmingą įkėlimą būsite informuoti tokiu pranešimu "The files were successfully uploaded".
Laiškų išsaugojimas naudojantis pašto programomis (.EML ir .MSG formatu)
- Roundcube programoje ( http://roundcube.serveriai.lt/ ):
Prisijungę pažymėkite reikiamą laišką, pasirinkite "Kita" ir "Parsisiųsti (.eml)":
- Ensignia programoje ( http://ensignia.serveriai.lt/ ):
Prisijungę atsidarykite reikiamą laišką, pasirinkite "Viev Message Details" ir atsidariusiame lange "Išsaugoti žinutę":
- Rainloop programoje ( http://rainloop.serveriai.lt/ ):
Prisijungę atsidarykite norimą laišką ir dešinėje pusėje matysite trikampio, nukreipto žemyn, simbolį. Jį pasirinkus Jums bus pateikiama meniu lentelė, kurioje pasirinkite "Download as .eml file"
Jums bus atsiųstas .eml formato failas, kurį galėsite įkelti į Profesionalų filtrą.