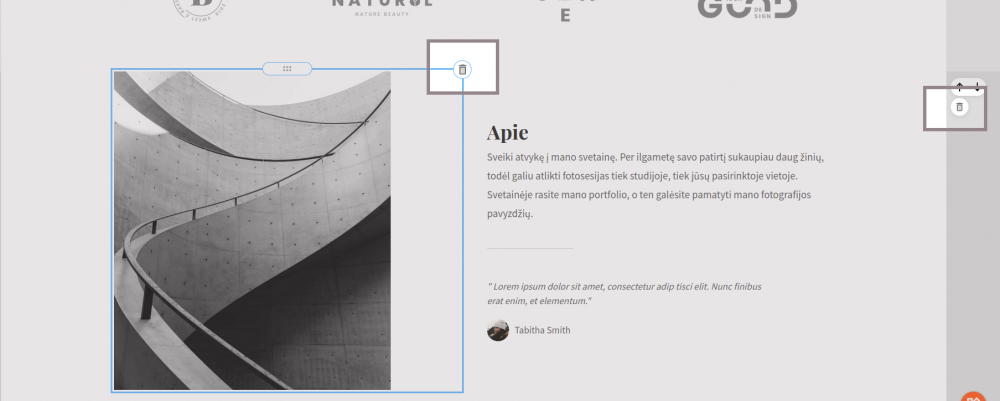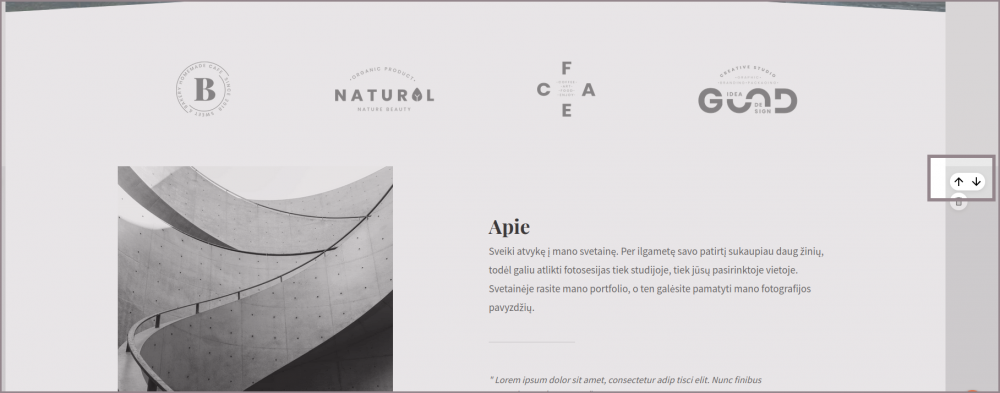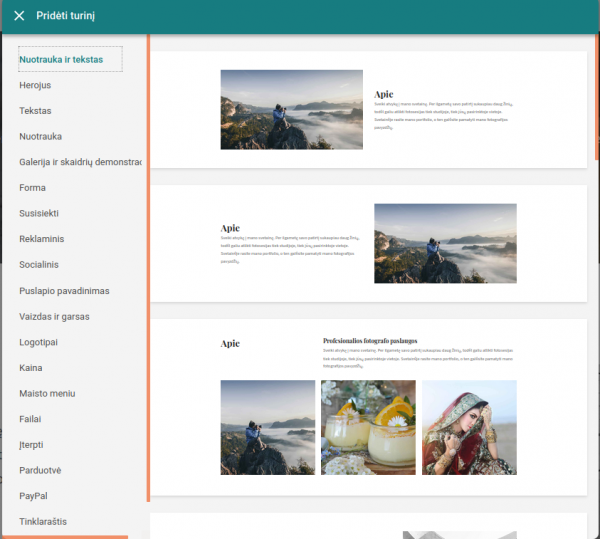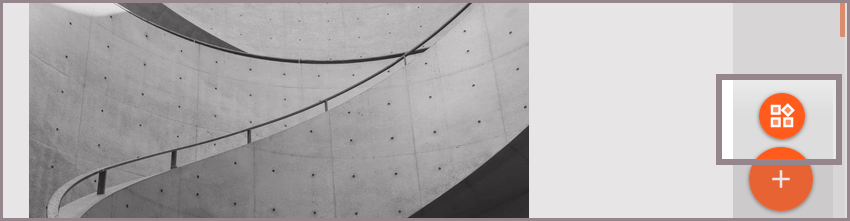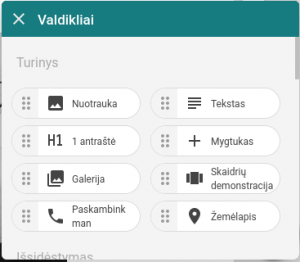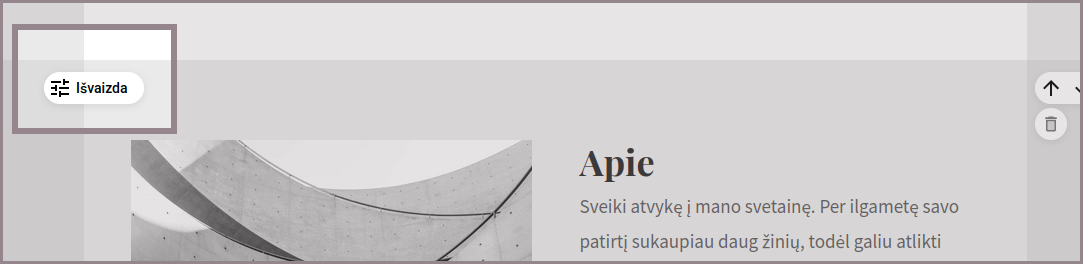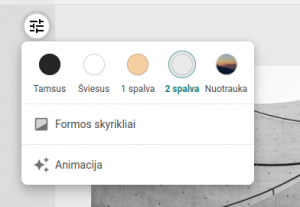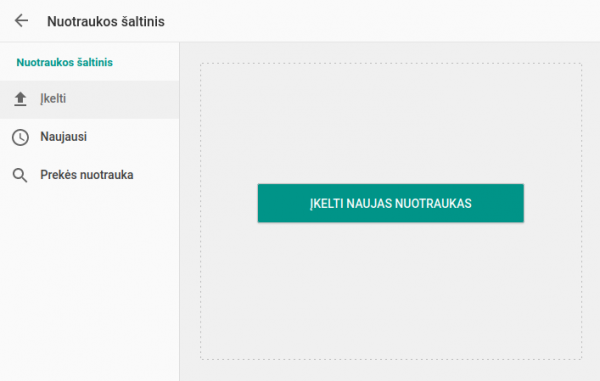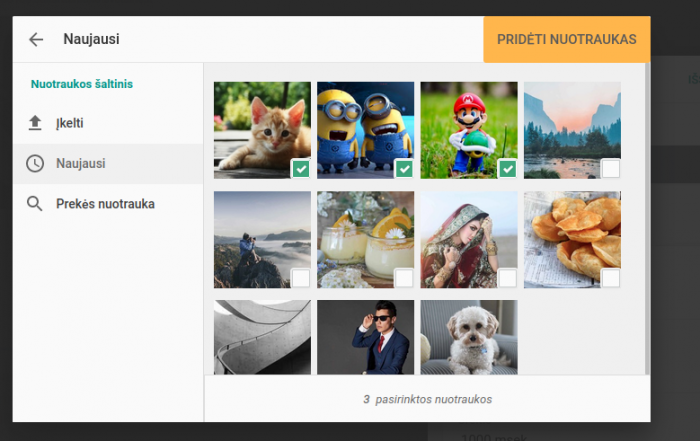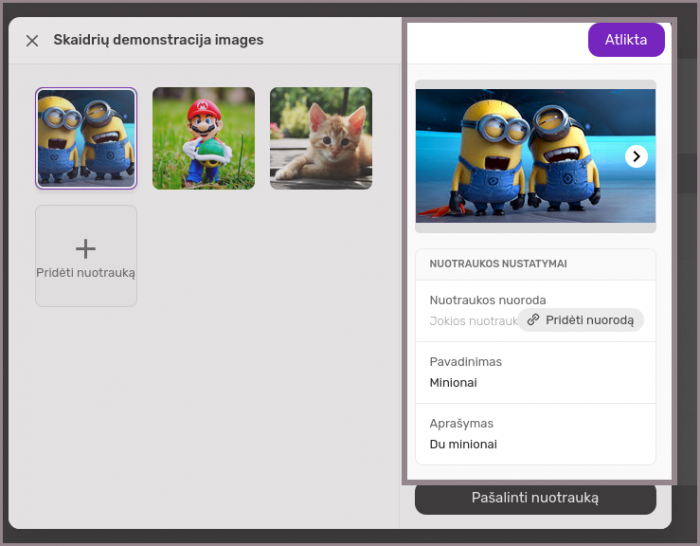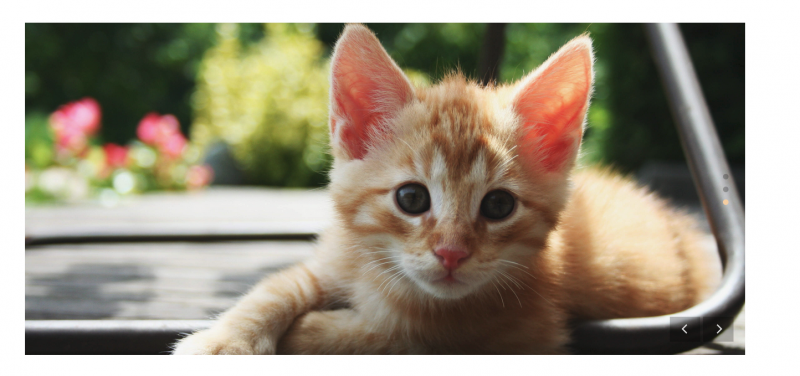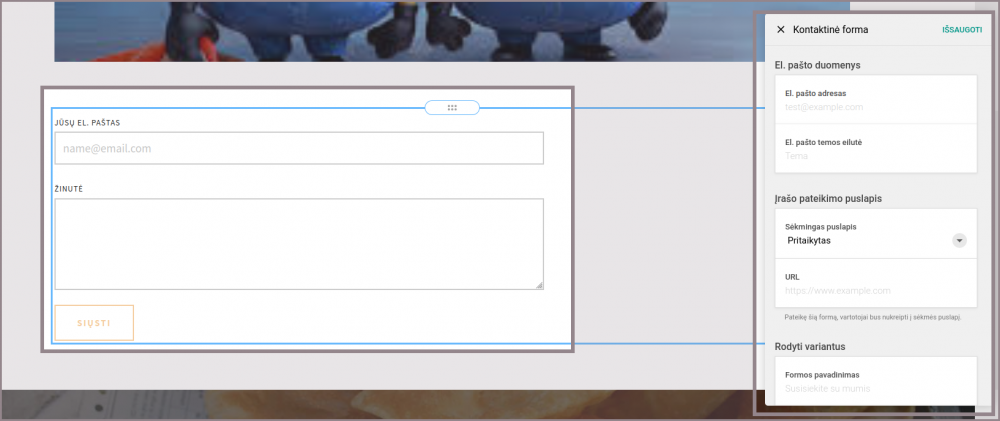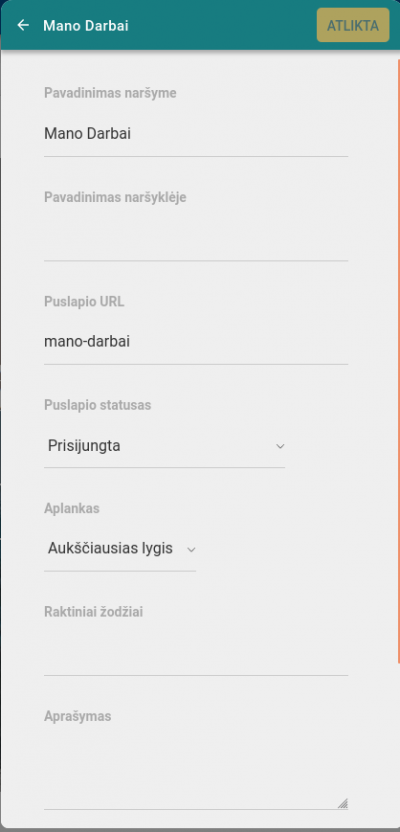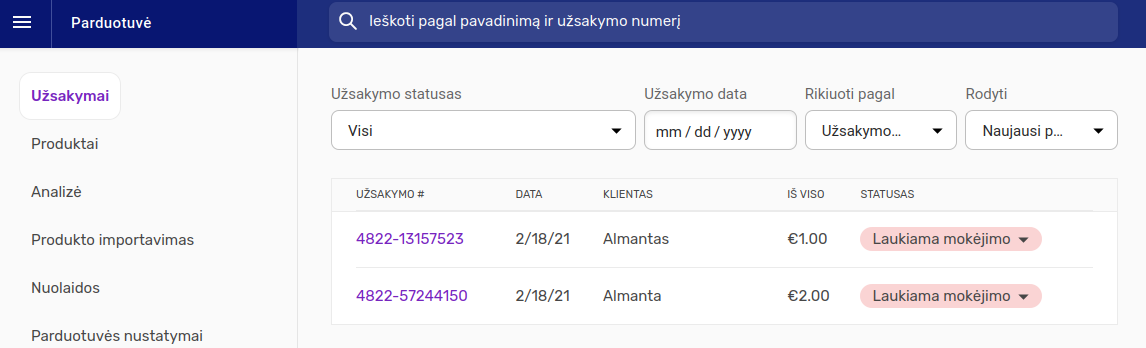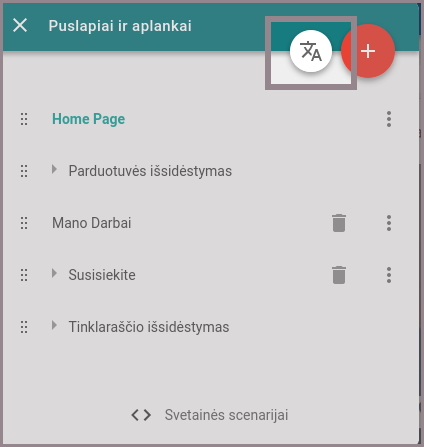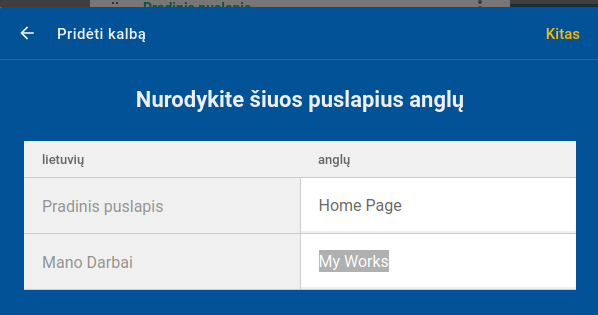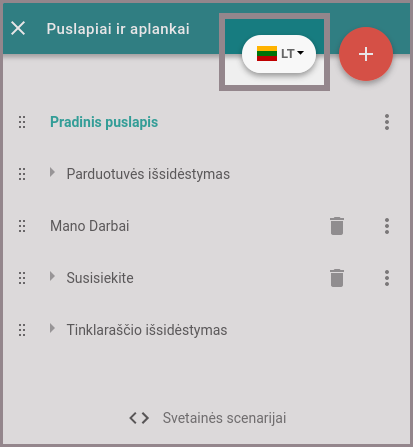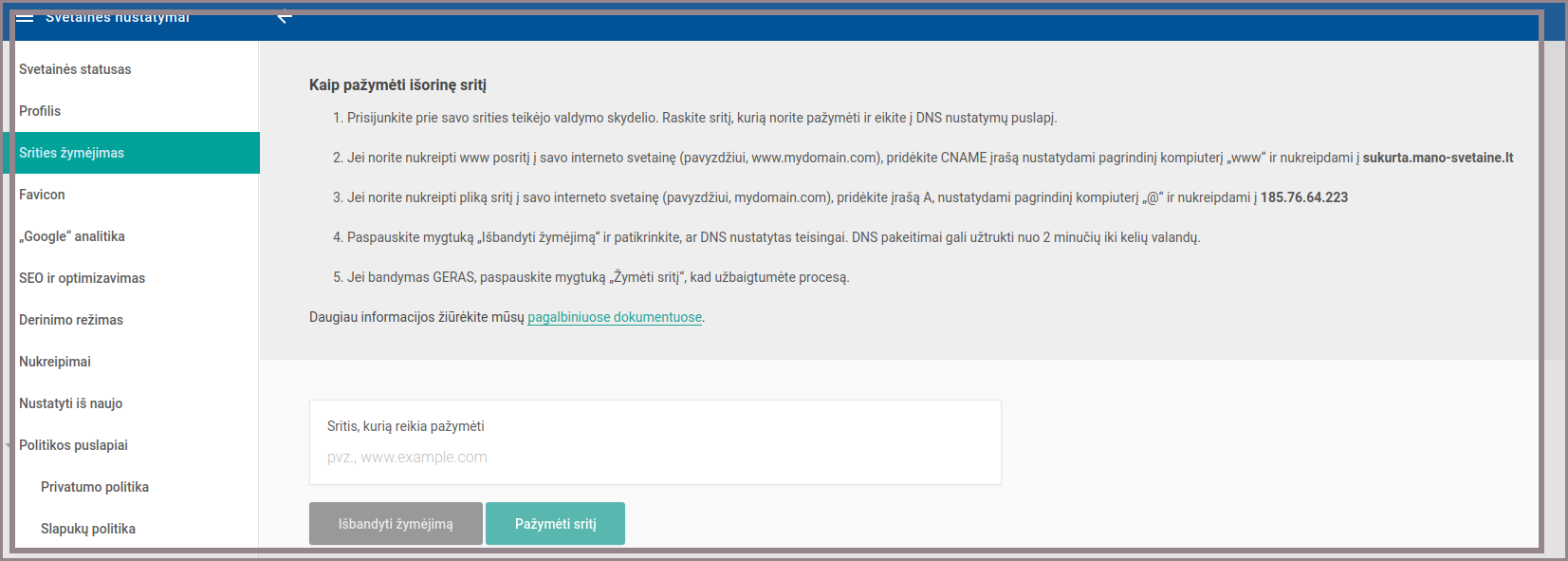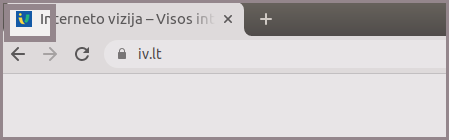Svetaines kurimo irankis
Svetainės kūrimo įrankio pagalba, galėsite greitai ir be papildomo programavimų žinių susikurti puikiai atrodančią svetainę.
Turinys
- 1 Pradžia - temos pasirinkimas
- 2 Svetainės redagavimas - valdikliai ir turinio blokai
- 3 Svetainės redagavimas - turinio blokų išvaizdos keitimas
- 4 Svetainės redagavimas - valdiklių valdymo pavyzdžiai
- 5 Svetainės puslapiai
- 6 Elektroninė parduotuvė
- 7 Daugiakalbystė
- 8 Domeno nukreipimas į sukurtą svetainę
- 9 Nustatymų skiltis
Pradžia - temos pasirinkimas
Svarbu: Atkreipkite dėmesį, kad pereinant žemiau aprašytus žingsnius nėra svarbu, kad idealiai tiksliai pasirinktumėte savo svetainės sritį. Tai tik gairės, pačioje svetainės kūrimo pradžioje, padedančios lengviau orientuotis. Priklausomai nuo pasirinkto svetainės tipo, gali skirtis pateikti standartinai paveikslėliai, teksto išdėstymas. Tačiau visą šią informaciją svetainės kūrimo eigoje galėsite pakeisti.
1. Pirmą kartą prisijungus prie svetainės kūrimo įrankio, nurodykite savo veiklos pobūdį (tarkime kavinė, fotografija ar pan.) ir spauskite Tęsti. Jei veiklos nurodyti nepageidauja, pasirinkite nuorodą Praleiskite tai.
2. Kitame lange nurodykite savo būsimos svetainės pavadinimą - tai gali būti būti įmonės pavadinimas, veikla kuria užsiimate ir pan. ir vėl atitinkamai spauskite Tęsti arba Praleiskite tai.
3. Sekančiame svetainės kūrinio įrankio žingsnyje pasirinkite jums priimtiniausią būsimos svetainės spalvų paletę. Jei nerandate jums tinkamo varianto iš pateiktų - galite pasirinkti bet kurį variantą arba rinktis Praleiskite tai (tokiu atveju bus parinktas atsitiktinis spalvų variantas). Vėliau spalvas galėsite derinti savo nuožiūra. Ši galimybė skirta labiau patyrusiems svetainių kūrėjams, turintiems gerą dizaino pojūtį ir galintiems sėkmingai suderinti skirtingas spalvas. Pasirinkus norimą spalvų paletę - spauskite Tęsti
4. Paskutiniame parengiamajame etape pasirinkite pradinį svetainės vaizdą ir nuspauskite Susikurkite interneto svetainę:
Svetainės redagavimas - valdikliai ir turinio blokai
Svetainės valdiklių ir turinio blokų panaikinimas
Vos patekus į svetainės kūrimo langą, matysite pagrindinius svetainės valdiklius (widgets) ir turinio blokus (content) iš kurių ir susideda svetainė. Vieną turinio bloką paprastai sudaro vienas arba keletas valdiklių. Kadangi pradinė svetainė jau būna sukurta, pagal jūsų pasirinktos temos gaires, gali būti, kad kažkurie valdikliai ar turinio blokai jums bus nereikalingi. Norint panaikinti valdiklį, tiesiog užveskite pelytę ant nereikalingo valdiklio ir nuspauskite šiukšlinės simbolį. Pažymėtas valdiklis bus panaikintas. Pavyzdyje matomi du šiukšliadėžės simboliai - nuspaudus tą kuris yra arčiau paveikslėlio bus panaikintas paveikslėlio valdiklis (tekstai liks). Nuspaudus šiukšliadėžę esančią dešiniau - bus panaikintas visas turinio blokas, kurį sudaro paveikslėlio ir teksto valdikliai.
Svetainės valdiklių ir turinio blokų perkėlimas į kitą vietą
- Norint svetainės valdiklį perkelti į kitą vietą - tiesiog užveskite pelytę ant norimo valdiklio, paspauskite simbolį su 6 taškais ir valdiklį nutempkite į norimą svetainės vietą.
- Jei į kitą vietą pageidaujate perkelti visą turinio bloką (t.y. jį norite apkeisti vietomis su kitu bloku) - paspauskite bloko dešinėje pusėje esančias rodykles į viršų arba į apačią. Tuomet norimas blokas bus apkeistas vietomis su atitinkamai aukščiau arba žemiau esančiu bloku. Pavyzdyje žemiau, blokas, kurį sudaro tekstas ir paveikslėlis, spaudžiant į viršų būtų apkeistas bloku, kurį sudaro 4 logotipai
Naujų svetainės turinio blokų įkėlimas
Norint įkelti naują svetainės bloką - pasirinkite dešinėje apačioje svetainės įrankio pusėje esantį mygtuką su pliuso simboliu:
Atsivėrusiame lange pasirinkite svetainės vietą, kur norėsite įkelti naują bloką ir nuspauskite pasirinkimą + Čia pridėkite turinį . Tuomet išvysite nemažą sąrašą galimų blokų variantų, pagal tai kokį turinį norite talpinti bloke:
- Nuotrauka ir Tekstas
- Herojus
- Tekstas
- Nuotrauka
- Galerija ir nuotraukų demonstracija
- Forma
- Susisiekti
- Reklaminis
- Socialinių (Socialinių tinklų Twitter ir Facebook blokai)
- Puslapio pavadinimas
- Vaizdas ir garsas (šis turinio blokas leidžia patalpinti video medžiagą iš Youtube arba garso įrašą iš SoundCloud svetainės)
- Logotipai (paveikslėlių įkėlimas, orientuotas į logotipus)
- Kaina (kainodaros blokas, leidžiantis pateikti savo paslaugų kainas)
- Maisto meniu (blokas orientuotas į maisto meniu pateikimą)
- Failai (čia galima įkelti failus parsisiuntimui svetainės lankytojams)
- Įterpti (programinio kodo įkėlimas)
- Parduotuvė
- Paypal (Paypal "Pirkti dabar" fukcionalumas)
- Tinklaraštis
Paspaudus ant kiekvieno pasirinkimo, papildomai matysite kaip bus pateiktas suformuotas blokas. Tarkime ekrano nuotraukoje, parinktas "Nuotrauka ir tekstas" šablonas ir matomi trys pasirinkimai:
- Paveikslėlis kairėje / tekstas dešinėje
- Tekstas kairėje / paveikslėlis dešinėje
- Tekstas viršuje / paveikslėlis apačioje.
Žinoma, kiekvieną bloko valdiklį vėliau bus galima keisti - pakeisti jo vietą, ištrinti, pridėti naujų valdiklių ir pan.
Naujų valdiklių įkėlimas
Kiekvieną turinio bloką galima papildyti norimais svetainės valdikliais. Norint įkelti naują valdiklį pasirinkite keturių kvadratų simbolį, dešiniajame apatiniame kampe. Iššokusiame lange matysite galimų valdiklių sąrašą. Norint valdiklį įkelti į svetainę - paspauskite pelytę ant prie norimo elemento esančių taškų ir valdiklį nutempkite į norimą svetainės vietą.
Galimų valdiklių sąrašas:
Turinys
- Nuotrauka;
- Tekstas;
- Antraštė;
- Mygtukas (Mygtukas gali būti naudojamas nukreipimui į kitą puslapį arba parsisiųsti failą);
- Galerija (Nuotraukų galerija);
- Skaidrių demonstracija (animuota nuotraukų galerija);
- Paskambink man (įkelti telefono numerį);
- Žemėlapis (įkelti žemėlapį);
Išdėstymas
- Skyriklis (įkelti skirtuką - liniją);
- Skėtiklis (įkelti tuščią (baltą) vietą turinio blokų atskyrimui);
Formos
- Kontaktinė forma;
- El. laiško forma (registracijos forma);
- Pritaikyta forma (išplėstinė forma);
Failai
- Dropbox (galite įkelti failą, parsisiųsti iš jūsų Dropbox paskyros);
- PDF (įkelti .PDF failą parsisiuntimui);
Vaizdo ir garso įrašai
- Youtube (įkelti nuorodą į Youtube vaizdo įrašą);
- Įterpti (įkelti programinį kodą);
- SoudCloud (įkelti garso įrašą iš SoundCloud);
Socialiniai tinklai
- Twitter (svetainėje atvaizduoti socialinio tinklo Twitter tweetus. Juos galima pasirinkti pagal norimą temą arba Twitter naudotojo vardą);
- Facebook (Įkelti Facebook Patinka nuorodą);
- Tweet - pasidalinti svetainės nuoroda Twitter tinkle.
Dienoraštis
- Įrašų sąrašas (galima įkelti dienoraščio (blog'o) straipsnių sąrašą);
- Tinklaraščio paieška (paieška dienoraštyje);
- Disqus (įkelti Disqus valdiklį)
Parduotuvė
- Paypal buy now (pirkti dabar mygtukas);
- Produktų sąrašas
- Atrinkti produktai (reklamuojami/akcijiniai produktai);
- Kategorijos.
Svetainės redagavimas - turinio blokų išvaizdos keitimas
Norint pakeisti turinio bloko išvaizdą - spalvas ar foną nuspauskite ant slankiklio Išvaizda pasirinkimo norimo bloko kairėje pusėje.
Atsidariusiame lange galėsite pasirinkti vieną iš fono atspalvių - šviesų, tamsų arba trečiosios spalvos. Šios spalvos yra parenkamos pagal pačioje pradžioje jūsų pasirinktą spalvų paletę. Taip pat nuspaudus ant Nuotrauka bloko fonui galėsite įkelti savo pasirinktą paveikslėlį.
- Formos skyrikliai leidžia bloko apačioje įkelti vieną iš pateikiamų figūrų, taip atskiriant vieną bloką nuo kito;
- Animacija leidžia suteikti blokui pasirinktą animaciją, kuomet puslapis yra peržiūrimas.
Svetainės redagavimas - valdiklių valdymo pavyzdžiai
Kiekvienas svetainėje įkeltas valdiklis turi savo valdymą, kuris yra pakankamai intuityvus, tad žemiau apžvelgsime dviejų konkrečių - Skaidrių demonstracijos ir Kontaktinės formos valdymą.
Skaidrių demonstracija
Kai nutempsite norimą valdiklį į pasirinktą svetainės vietą priklausomai nuo pasirinkto valdiklio - jo valdymo lentelė gali atsidaryti iš karto arba jai atidaryti tiesiog nuspauskite bet kurioje vietoje ant pasirinkto valdiklio. Tuščias valdiklis atrodys maždaug taip:
Nuspaudus ant elemento atsidarys jo valdymo lentelė:
Kadangi valdiklis skirtas pateikti nuotraukas, pirmiausia reikia pasirinkti kokias nuotraukas norite įkelti - tai atliksite paspaudus Tvarkyti nuotraukas. Atsidariusiame lange pasirinkite Pridėti nuotraukas ir įkelkite norimas nuotraukas iš savo kompiuterio
Jei nuotraukos jau buvo įkeltos anksčiau - jas rasite skiltyje Naujausi. Nuotraukas galima įkelti ne tik iš savo kompiuterio, bet ir iš Facebook, Cloud Drive, Instagram, OneDrive ar Google Photos paskyrų. Pasirinkus norimas įkelti nuotraukas, spauskite mygtuką "Pridėti nuotraukas"
Atsivėrusiame lange galite atlikti nuotraukų aprašymą:
- Nuotraukos nuoroda - čia galite įdėti nuorodą, į kokį puslapį pateksite paspaudus ant nuotraukos;
- Pavadinimas - nurodykite nuotraukos pavadinimą;
- Aprašymas - galite nurodyti nuotraukos aprašymą.
Įvedus reikiamus duomenis - spauskite "Atlikta".
Įkėlus nuotrauką, po mygtuku Tvarkyti nuotraukas papildomai galite nurodyti nuotraukų atvaizdavimo parametrus:
- Perėjimo tipas - kokiu būdu keisis nuotraukų animacija;
- Trukmė - kiek laiko bus rodoma viena nuotrauka;
- Greitis - kaip greitai, vieną nuotrauką pakeis kita nuotrauka;
- Rodyti nuotraukos pavadinimą - jei nuotraukai priskyrėte pavadinimą, galite pasirinkti ar šį pavadinimą rodyti ant nuotraukos;
- Rodyti nuotraukos aprašymą - jei nuotraukai priskyrėte aprašymą, galite pasirinkti ar šį pavadinimą rodyti ant nuotraukos;
- Apkarpyti nuotrauką;
- Rodyti mygtukus - ar rodyti mygtukus, kuriais svetainės lankytojas gali pereiti prie kitos nuotraukos;
- Leisti pristabdyti - leisti svetainė lankytojui sustabdyti nuotraukų peržiūrą
- Rodyti punktus - ar atvaizduoti taškiukus, pagal kuriuos svetainės lankytojas orientuosis, kelintą nuotrauką mato ir kiek jų yra iš viso;
- Leisti pakartoti - ar kartoti nuotraukų peržiūrą iš naujo.
Galutinis animuotos galerijos vaizdas, su besikeičiančiomis nuotraukomis bus panašus į šį:
Kontaktinė forma
Nutempus "Kontaktinė forma" valdiklį vėl paspauskite ant bet kurios valdiklio vietos ir jums atsidarys kontaktų formos valdiklis:
Tuomet formoje užpildykite reikiamus laukelius:
- El. pašto adresas - čia nurodykite el. paštą, į kurį gausite užklausas iš svetainės lankytojų;
- El. pašto temos eilutė - kokia, bus gaunamo laiško tema, pavyzdžiui "Užklausa iš svetainės mano-svetaine.lt";
- Sėkmingas puslapis - čia galite nurodyti puslapį, į kurį lankytojas pateks po užklausos pateikimo. Tam galite sukurti papildomą puslapį, kuriame, pavyzdžiui bus rašomas "Jūsų užklausa sėkmingai išsiųsta" arba lankytoją skiltyje URL nukreipti į visai kitą puslapį;
- Formos pavadinimas - formos pavadinimas, pavyzdžiui "Susisiekite su mumis";
- Mygtuko tekstas - koks tekstas bus parašytas ant mygtuko, pavyzdžiui "Išsiųsti";
- El. pašto etiketė - koks užrašas bus virš skilties, kurioje reikia nurodyti el. paštą, pavyzdžiui "Jūsų pašto dėžutė";
- El. pašto vietaženklis - pavyzdys kokią informaciją, reikia įvesti į pašto laukelį, pavyzdžiui "vardenis@mano-svetaine.lt";
- Pranešimo etiketė - koks užrašas bus virš skilties, kurioje reikia įrašyti savo žinutę, pavyzdžiui "Žinutės tekstas";
Surašius visą informaciją, spauskite "Save" ir kontaktų formą atrodys maždaug taip:
Svetainės puslapiai
Naujų svetainės puslapių sukūrimas
Norint svetainėje sukurti naują puslapį, pasirinkite pačioje puslapio viršuje esantį užrašą "Home Page" (puslapį galima pervadinti ir tikėtina, kad ateityje užrašas bus kitoks, tačiau vos pradedant kurti svetainę užrašas bus "Home Page"):
Atsivėrusiame lange nuspauskite pliuso simbolį ir dar kitame lange matysite du galimus būsimo puslapio tipus:
- Naujas puslapis
- Naujas aplankas
- Pasirinkimas "Naujas puslapis" sukuria standartinį naują puslapį;
- Pasirinkimas "Naujas aplankas" sukuria katalogą, į kurį galėsite įkelti kitus naujus puslapius.
Pasirinkimas "Naujas puslapis" sukuria standartinį puslapį (šiuo atveju Mano darbai), o pasirinkimas "Naujas aplankas" sukuria katalogą (šiuo atveju Susisiekite) su jame patalpintais puslapiais Pirkimų skyrius ir Pardavimų skyrius . Pavyzdys, kaip tai atrodo žemiau:
- Kuriant naują puslapį, skiltyje "Puslapio pavadinimas" nurodykite puslapio pavadinimą (analogiškai kuriant naują katalogą, skiltyje "Naujas aplankas" nurodykite būsimo katalogo pavadinimą);
- Skiltyje "Vieta" nurodykite kurioje vietoje, puslapis turi būti patalpintas (įprastai, tai bus "Top level"), tačiau jei jau esate sukūrę papildomų aplankų - puslapį galėsite įkelti pasirinktą katalogą.
- Paspauskite Atlikta ir puslapis arba katalogas bus sukurtas
Svetainės puslapių nustatymai
Norint keisti svetainės puslapių nustatymus vėl pasirinkite "Home Page" (arba kitą matoma pavadinimą) ir nuspauskite 3 taškų ikoną dešinėje prie norimo puslapio ir pasirinkite "Redaguoti puslapio nustatymus" Atsivėrusiame lange matysite galimus pasirinkimus:
- Pavadinimas naršyme - puslapio pavadinimas, kuris bus matomas svetainėje
- Pavadinimas naršyklėje - svetainės pavadinimas, kuris bus matomas naršyklėje;
- Puslapio URL - puslapio adresas, kuriuo bus pasiekiamas konkretus puslapis, pavyzdžiui https://mano-svetaine.lt/mano-darbai
- Puslapio statusas - puslapį galima paslėpti (jei tarkime puslapis dar kuriamas) arba padaryti viešai prieinamą
- Aplankas - katalogas į kurį galime įkelti puslapį (jei esate sukūrę papildomus katalogus)
- Raktiniai žodžiai - raktažodžiai, pagal kurios svetainė turėtų būti randama paieškos sistemose
- Aprašymas - puslapio aprašymas
- Paslėpta nuo naršymo - paslėpti nuorodą į puslapį iš svetainės meniu. Puslapis bus pasiekiamas tik per tiesioginę nuorodą.
- Naudoti kaip pagrindinį puslapį - paversti puslapį pagrindiniu svetainės puslapiu.
Norint išsaugoti pakeitimus - paspauskite Atlikta.
Elektroninė parduotuvė
Parduotuvės paruošimas naudojimui
Norint pradėti kurti elektroninę parduotuvę pasirinkite 3 linijų simbolį kairiame pusėje viršuje ir tuomet paspauskite ant "Parduotuvė".
Atsidariusiame lange reikia užpildyti visus laukelius sėkmingam elektroninės parduotuvės paleidimui t.y. nurodyti galimus mokėjimo būdus, įkelti pirmąsiąs prekes ir pan:
1. Konfigūruoti mokėjimus - šioje skiltyje spauskite Pridėti mokėjimo būdą ir nurodykite mokėjimo būdus. Šiuo metu galimi 3 mokėjimo būdai:
- Banko pavedimas - šioje skiltyje tiesiog nurodysite kokiai įmonei/asmeniui atlikti pavedimą ir į kokią banko sąskaitą;
- Paypal
- Stripe
Suvedus norimus mokėjimo būdus, spauskite Tęsti parduotuvės sąranką ir pereikite prie antro žingsnio.
2. Parduotuvės nustatymai - čia suvesite standartinius savo parduotuvės nustatymus:
Parduotuvės duomenys - nurodykite parduotuvės pavadinimą ir el. paštą į kurį bus siunčiama informacija apie užsakymus;
Adresas - nurodykite fizinį įmonės/asmens, kuriam priklauso parduotuvė adresą;
Parduotuvės matomumas - galima pasirinkti ar parduotuvė bus matoma lankytojams (šis pasirinkimas bus galimas tik kai parduotuvė bus pilnai paruošta, iki to laiko ji bus nematoma);
Produktai ir inventorius:
- Numatytoji produktų rodymo tvarka - galima pasirinkti prekių atvaizdavimo tvarką - nuo naujausių iki seniausių, nuo brangiausių iki pigiausių ir pan.
- Rodyti įspėjimą apie mažą prekių kiekį lankytojams - ar lankytojams rodyti įspėjimą, apie tai, kad turite mažiau nei 5 vienos prekės vienetus
- Naudoti pritaikytus prekės sandėliavimo vienetus - galite nurodyti kiek prekės vienetų turite.
Komunikacija:
- Leisti klientams pridėti komentarus prie užsakymų - šis pasirinkimas leidžia klientui pridėti papildomą komentarą užsakant prekę;
- El. pašto poraštės tekstas - Čia galite įrašyti tekstą, kuris bus siunčiamas klientui atlikusiam užsakymą.
- Teisiniai - rodyti užsakymo sąlygas ir taisykles.
Išsaugojus pakeitimus, pareikite prie kito žingsnio.
3. Pridėti produktus
Įkelkite norimas prekes. Čia galėsite nurodyti prekės pavadinimą, įkelti nuotraukas, išskirstyti prekes pagal savybes (pavyzdžiui tam tikrus batus, pagal dydį, spalva ar kitas savybes), nurodykite kiek kiekvienos prekės vienetų turite, bei nurodyti kiekvienos prekės su jai priskirtom savybėm kainas.
Įkėlus norimas prekes (minimaliai reikia įkelti bent 1 prekę) pareikite prie kito punkto.
Pridėti siuntimo kainas
Šioje skiltyje galima nustatyti prekės pristatymo kainą. Pristatymo kaina gali būti skirtinga pagal:
- Šalį;
- Pristatymo trukmę;
- Kurjerį, kuris atliks pristatymą;
- Prekės svorį.
Suvedus pristatymo kainas, pereikite prie paskutinio žingsnio - Atvira Verslui ir parduotuvė bus aktyvuota.
Aktyvus parduotuvę, svetainės meniu juostoje bus sukurtas naujas puslapis "Parduotuvė" tačiau, pavadinimą galima pakeisti į bet kokį kitą (tarkime "Elektroninė parduotuvė"), kaip aprašyta "Svetainės puslapių nustatymų" skiltyje.
Parduotuvės valdymas
Kai parduotuvė jau bus paruošta naudoti, ją valdyti galite analogiškai pasirinkus trijų linijų simbolį ir pasirinkimą Parduotuvė:
- Order - klientų pateikti užsakymai. Čia galite matyti visus (apmokėtus ir neapmokėtus) užsakymus;
- Produktai - čia galite valdyti savo prekės t.y. pridėti ar ištrinti prekę, keisti kainą turimą kiekį ir pan.
- Analizė - pateikiama statistika apie parduotų prekių kiekį, per pasirinktą laikotarpį;
- Produkto importavimas - čia galima įkelti sąrašą su prekėmis (sąrašas turi būti .CSV formatu);
- Nuolaidos' - galite sukurti nuolaidų kodus. Kodai gali būti pritaikyti tam tikram procentui nuo prekės kainos (tarkime 10% nuo prekės kainos) arba tiesiog tam tikrai sumai (tarkime 5EUR nuo prekės kainos).
- Parduotuvės nustatymai - čia galite redaguoti pradinius nustatymus, kurie buvo pirmą kartą parengiant parduotuvę darbui.
Daugiakalbystė
Norint, kad svetainė turėtų keletą kalbų pasirinkimų (tarkime lietuviškai, angliškai ir rusiškai) vėl pasirinkite pačioje puslapio viršuje esantį užrašą "Home Page" (puslapį galima pervadinti ir tikėtina, kad ateityje užrašas bus kitoks, tačiau vos pradedant kurti svetainę užrašas bus "Home Page")
Tuomet nuspauskite ant XA simbolio:
Atsidariusiame lange pasirinkite pagrindinę svetainės kalbą - pavyzdžiui "Lietuvių" ir spauskite Kitas. Atkreipkite dėmesį, kad vėliau pagrindinės kalbos pakeisti neis.
Sekančiame lange analogiškai pasirinkite, kokią kalbą norite pridėti (pavyzdžiui) anglų ir spauskite 'Kitas
Pasirinkite kuriuos sukurtus puslapius norėsite klonuoti. Jei norite klonuoti visus puslapius - skiltyje Klonuoti pasirinkite "Visi puslapiai".
Tuomet įrašykite puslapių pavadinimų vertimus, pavyzdžiui:
Pradinis puslapis -> Home page;
Mano Darbai -> My Works
Dabar būsite sukūrę savo pirminių puslapių klonus, kuriuose informaciją galėsite pateikti kita kalba. Norint pasiekti kitos kalbos puslapių redagavimą - pasirinkite pačioje puslapio viršuje esantį užrašą "Home Page", paspauskite ant vietoj XA simbolio, atsiradusį kalbų pasirinkimo simbolį.
Domeno nukreipimas į sukurtą svetainę
Norint domeną nukreipti į savo svetainę, pasirinkite Svetainės rengyklė -> apačioje esantį pasirinkimą Nustatymai -> Srities pavadinimas -> Srities žymėjimas ir paspauskite pliuso simbolį. Tuomet turite išvysti instrukcijas kaip norimą domeną nukreipti į sukurtą svetainę.
Pagal šią instrukciją nukreipkite domeną į nurodytą IP adresą pas savo domeno registratorių. Jei domenas registruotas "Interneto vizijoje", tuomet kaip domeną nukreipti į reikiamą IP adresą rasite šioje nuorodoje - https://www.iv.lt/pagalba/Domen%C5%B3_ir_subdomen%C5%B3_nukreipimas
Kai domeno nukreipimą atliksite, įrašykite savo domeną į skiltį Sritis, kurią reikia pažymėti ir nuspauskite mygtuką Išbandyti žymėjimą. Jei gausite rezultatą 'Atrodo gerai' - tuomet spauskite mygtuką Pažymėti sritį. Einant jūsų adresu, bus atvaizduojame ta svetainė, kurią sukūrėte svetainės kūrimo įrankiu.
Nustatymų skiltis
Nustatymų skiltį rasite pasirinkę Svetainės rengyklė -> apačioje esantį pasirinkimą Nustatymai ir nuspaudę ant bet kurio matomo logotipo.
- Svetainės statusas - šis pasirinkimas turi 3 pasirinkimus:
- Svetainės matomumas - galite pasirinkti ar svetainė jau bus viešai prieinama (Prisijungta) ar rodoma, kad svetainė dar neprieinama (Atsijungta);
- Pageidaujam sritis - jei pagal ankstesnį punktą esate nukreipę domeną į savo svetainę, čia galite pasirinkti pagrindinį svetainės domeną.
- Visada nukreipti į pageidaujamą sritį - domenai bus visada nukreipiami į domeną, kuris pažymėtas skiltyje "Pageidaujam srtis"
- Profilis - čia galima nurodyti pagrindinius savo įmonės duomenis
- Srities žymėjimas - ši skiltis išsamiau aptarta domeno nukreipimo aprašyme.
- Favicon - galite įkelti nedidelę savo svetainės piktogramą. Ji matoma naršyklės viršuje
- Google Analitika - čia galite įkelti Google Analytics kodą . Šis kodas naudojamas išsamiai analizuoti svetainės lankomumo statistiką
- SEO ir Optimizavimas - šioje nustatymų skiltyje galima nurodyti pagal kokius raktinius žodžius paieškos sistemose turi būti randama jūsų svetainė.
- Derinimo režimas - čia nustatymus leidžia išjungti visus svetainėje papildomai įkeltus programinius kodus, kurie buvo įkelti su valdikliu Įterpti
- Nukreipimai - šiame nustatyme galite sukurti nukreipimus, kuriuo bus atliekami einant į tam tikrus puslapius jūsų svetainėje. Nukreipimai gali būti atliekami tarp vidinių puslapių svetainėje arba į išorinius puslapius.
- Nustatyti iš naujo - iš nustatymas leis panaikinti esamą svetainę ir pradėti svetainę kurti iš pradžių.
- Politikos puslapiai - čia galite sukurti ir aprašyti savo puslapyje naudojamą privatumo, slapukų ir teisinę politiką.