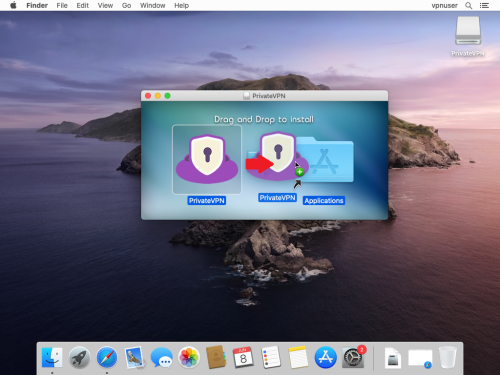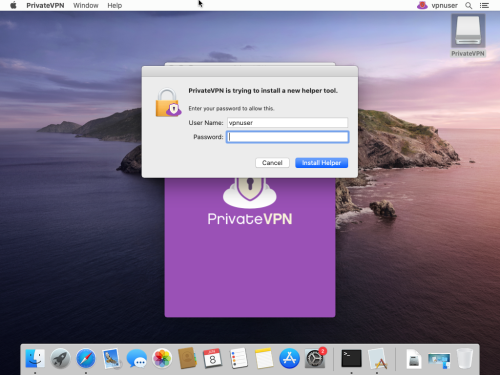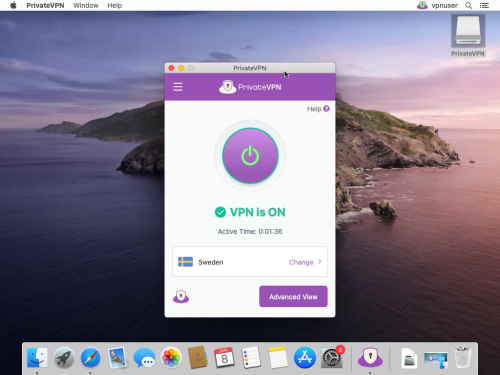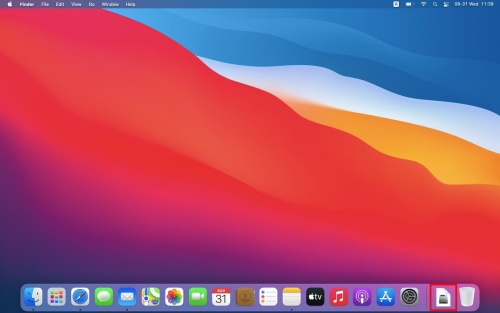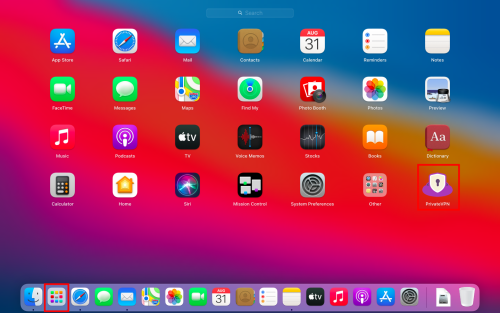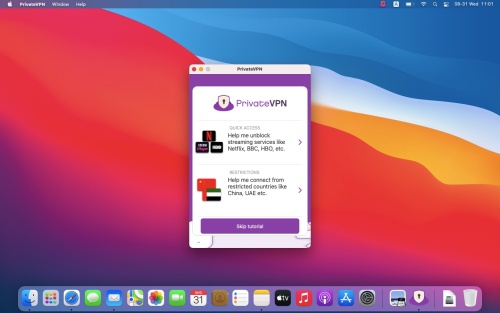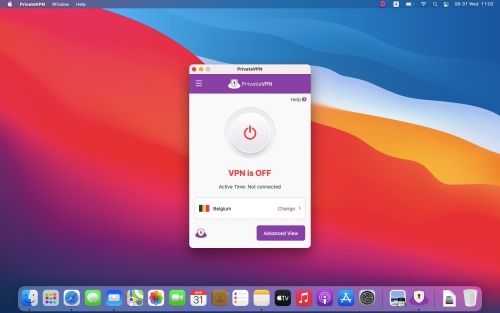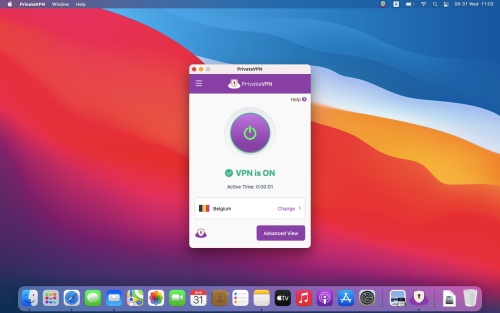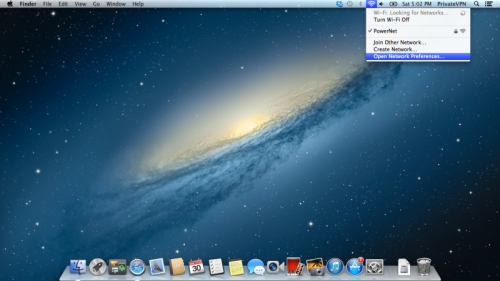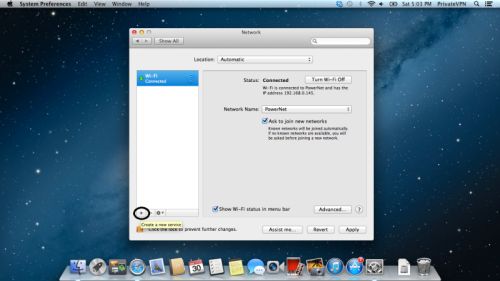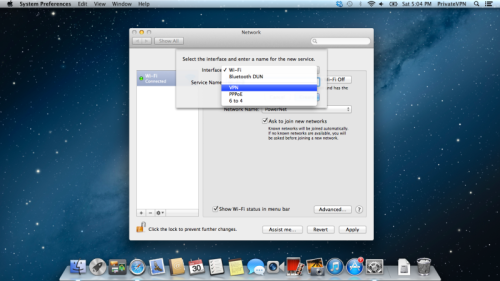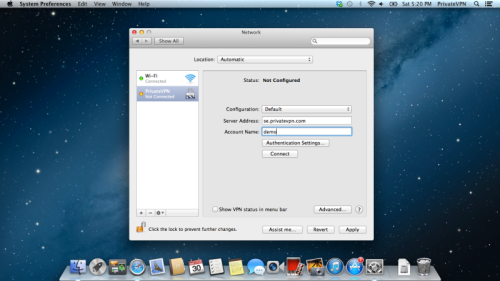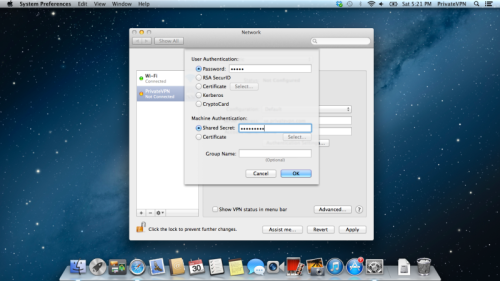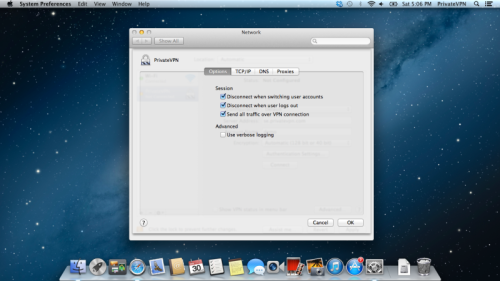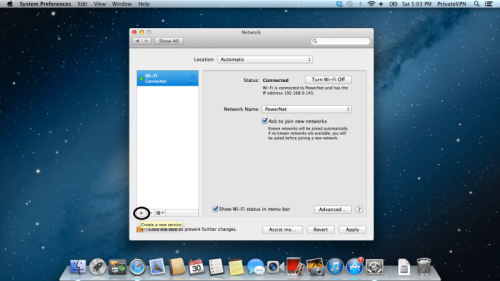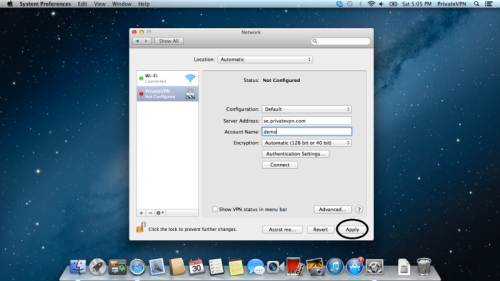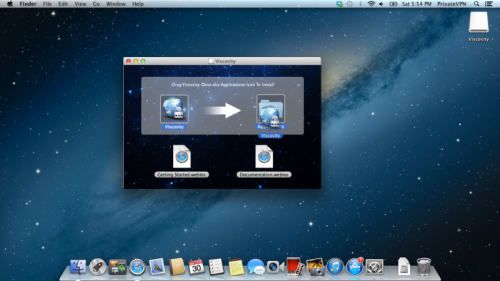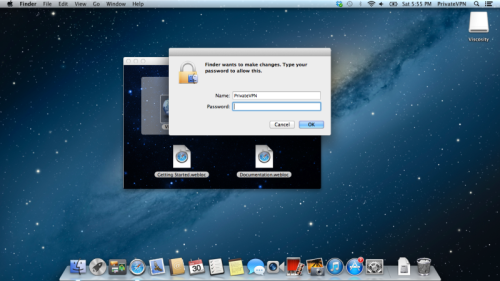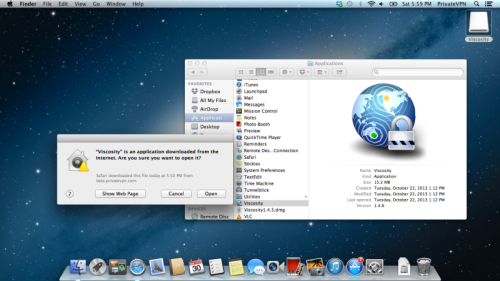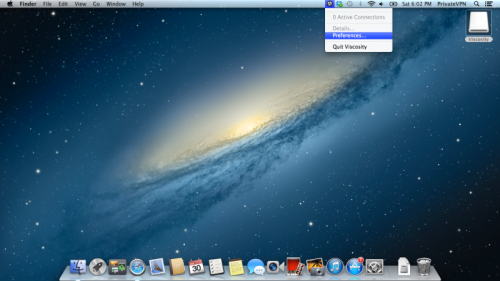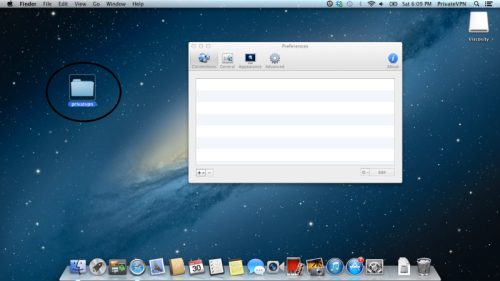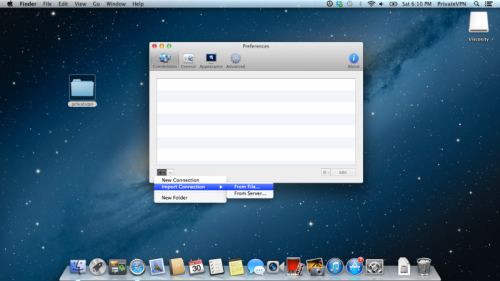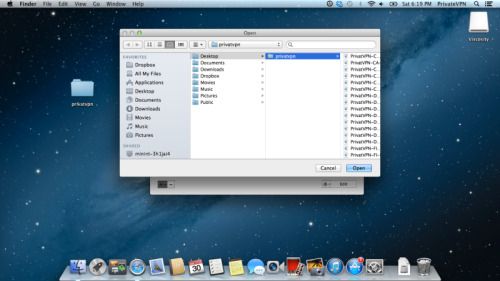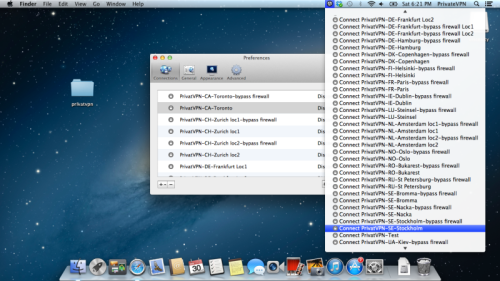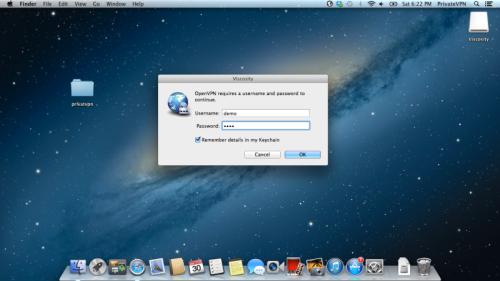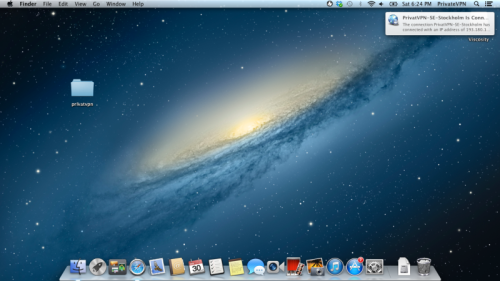VPN konfigūravimas MacOS: Skirtumas tarp puslapio versijų
(→PrivateVPN aplikacija (rekomenduojama)) |
|||
| (nerodoma 28 tarpinės versijos, sukurtos to paties naudotojo) | |||
| 1 eilutė: | 1 eilutė: | ||
__TOC__ | __TOC__ | ||
| − | ====PrivateVPN aplikacija (rekomenduojama)==== | + | ====PrivateVPN aplikacija Mac OSX 10.11+ (rekomenduojama)==== |
{| class="mw-collapsible mw-collapsed wikitable" | {| class="mw-collapsible mw-collapsed wikitable" | ||
| 7 eilutė: | 7 eilutė: | ||
|- | |- | ||
| | | | ||
| − | :1. Atsisiųskite ir paleiskite "'''PrivateVPN'''" aplikacijos instaliacijos failą savo kompiuteryje. Atsisiųsti failą galite čia: '''https://privatevpn.com/client/ | + | :1. Atsisiųskite ir paleiskite "'''PrivateVPN'''" aplikacijos instaliacijos failą savo kompiuteryje. Atsisiųsti failą galite čia: '''https://privatevpn.com/client/PrivateVPN.dmg''';<br /> |
| − | :2. | + | :2. Atsidarykite atsisiųstą failą ir nutempkite aplikacijos ikoną į aplikacijų katalogą (angl. "'''Applications'''");<br /> |
| − | |||
| − | |||
| − | : | + | [[Vaizdas:macosx1.png|500px]]<br /> |
| − | + | :3. Atidarykite "'''PrivateVPN'''" programėlę iš "'''Applications'''" katalogo; | |
| − | : | + | [[Vaizdas:macosx2.png|500px]]<br /> |
| − | + | :4. Įveskite savo "'''Mac'''" operacinės sistemos naudotojo vardą ir slaptažodį; | |
| − | : | + | [[Vaizdas:macosx3.png|500px]]<br /> |
| − | + | :5. Naujai atsidariusiame lange spauskite angl. "'''Log In'''"; | |
| − | : | + | [[Vaizdas:macosx4.png|500px]]<br /> |
| − | [[ | + | :6. Kitame lange įveskite savo '''VPN''' naudotojo vardą (angl. "'''Username'''"), slaptažodį (angl. "'''Password''')" ir spauskite angl. "'''Log In'''". Prisijungimų informaciją galite rasti pagal šią [[VPN paslauga prisijungimo duomenys|'''instrukciją''']]; |
| − | : | + | [[Vaizdas:macosx5.png|500px]]<br /> |
| − | + | :7. Toliau matysite: | |
| + | ::7.1 didelį "'''On/Off'''" mygtuką. Jį paspaudus prisijungsite prie serverio; | ||
| + | ::7.2 serverį, prie kurio bus jungiamasi. Toje pačioje vietoje serverį galite pakeisti; | ||
| − | : | + | [[Vaizdas:macosx6.png|500px]]<br /> |
| − | + | :8. Prisijungus matysite pranešimą "'''VPN is ON'''": | |
| − | : | + | [[Vaizdas:macosx7.png|500px]]<br /> |
| − | |||
|} | |} | ||
| − | ==== | + | ====PrivateVPN aplikacija (rekomenduojama)==== |
{| class="mw-collapsible mw-collapsed wikitable" | {| class="mw-collapsible mw-collapsed wikitable" | ||
| 47 eilutė: | 46 eilutė: | ||
|- | |- | ||
| | | | ||
| − | :1. | + | :1. Atsisiųskite ir paleiskite "'''PrivateVPN'''" aplikacijos instaliacijos failą savo kompiuteryje. Atsisiųsti failą galite čia: '''https://privatevpn.com/client/PrivateVPN.dmg''';<br /> |
| + | :2. Atsidarykite atsisiųstą failą;<br /> | ||
| − | [[Vaizdas: | + | [[Vaizdas:Macapp0.jpg|500px]]<br /> |
| − | : | + | :3. Iššokusiame lange "'''PrivateVPN'''" programėlę nutempkite į katalogą "'''Applications'''"; |
| − | [[Vaizdas: | + | [[Vaizdas:Macapp2.jpg|500px]]<br /> |
| − | : | + | :4. Atidarykite programų leistuvę (angl. "'''Lauchpad'''"), suraskite "'''PrivateVPN'''" aplikaciją ir ją atidarykite; |
| − | [[Vaizdas: | + | [[Vaizdas:Macapp3.png|500px]]<br /> |
| − | : | + | :5. Naujai atsidariusiame lange spauskite angl. "'''Open'''"; |
| − | [[Vaizdas: | + | [[Vaizdas:Macapp4.jpg|500px]]<br /> |
| − | : | + | :6. Kitame lange įveskite savo '''VPN''' naudotojo vardą (angl. "'''Username'''"), slaptažodį (angl. "'''Password''')" ir spauskite angl. "'''Log In'''". Prisijungimų informaciją galite rasti pagal šią [[VPN paslauga prisijungimo duomenys|'''instrukciją''']]; |
| − | [[Vaizdas: | + | [[Vaizdas:Macapp6.jpg|500px]]<br /> |
| − | : | + | :7. Spauskite angl. "'''Skip tutorial'''"; |
| − | [[Vaizdas: | + | [[Vaizdas:Macapp7.jpg|500px]]<br /> |
| − | : | + | :8. Kitame lange matysite: |
| + | ::8.1 didelį "'''On/Off'''" mygtuką. Jį paspaudus prisijungsite prie serverio; | ||
| + | ::8.2 serverį, prie kurio bus jungiamasi. Toje pačioje vietoje serverį galite pakeisti; | ||
| − | [[Vaizdas: | + | [[Vaizdas:Macapp8.jpg|500px]]<br /> |
| − | : | + | :9. Prisijungus matysite pranešimą "'''VPN is ON'''": |
| − | |||
| − | |||
| − | : | ||
| − | [[Vaizdas: | + | [[Vaizdas:Macapp9.jpg|500px]]<br /> |
| − | + | |} | |
| − | + | ====L2TP==== | |
| − | : | + | {| class="mw-collapsible mw-collapsed wikitable" |
| + | ! | ||
| + | |- | ||
| + | | | ||
| + | :1. Spustelėkite tinklo piktogramą, esančią įrankių juostos dėkle viršuje, ir pasirinkite angl. "'''Open Network Preferences'''");<br /> | ||
| + | |||
| + | [[Vaizdas:Macl2tp1.png|500px]]<br /> | ||
| − | + | :2. Spustelėkite "'''+'''" simbolį apatiniame lango kampe kairėje; | |
| − | : | + | [[Vaizdas:Macl2tp2.png|500px]]<br /> |
| − | : | + | :3. Nustatyme anlg. "'''Interface'''" pasirinkite "'''VPN'''"; |
| − | [[Vaizdas: | + | [[Vaizdas:Macl2tp3.png|500px]]<br /> |
| − | | | + | :4. Nustatyme anlg. "'''VPN Type'''" pasirinkite anlg. "'''L2TP over IPSec'''"; |
| + | ::4.1 Laukelyje angl. "'''Service Name'''" įrašykite "'''PrivateVPN L2TP'''" ir spauskite "'''Create'''"; | ||
| + | |||
| + | [[Vaizdas:Macl2tp4.png|500px]]<br /> | ||
| + | |||
| + | :5. Užsidarius papildomam langui, nustatymus sužymėkite taip: | ||
| + | ::5.1 angl. "'''Configuration'''" turi būti anlg. "'''Default'''"; | ||
| + | ::5.2 anlg. "'''Server Address'''" turi būti '''VPN''' serverio adresas. Pilną serverių sąrašą rasite '''[https://privatevpn.com/serverlist čia]'''; | ||
| + | ::5.3 angl. "'''Account name'''" įrašykite savo '''VPN''' naudotojo vardą (anlg. "'''Username'''"). Prisijungimų informaciją galite rasti pagal šią [[VPN paslauga prisijungimo duomenys|'''instrukciją''']]; | ||
| + | |||
| + | [[Vaizdas:Macl2tp5.png|500px]]<br /> | ||
| − | + | :6. Spustelėkite angl. "'''Authentication Settings...'''" ir laukelyje anlg. "'''Password'''" įrašykite savo '''VPN''' slaptažodį; | |
| + | ::6.1 Skiltyje anlg. "'''Machine Authentication'''" laukelyje "'''Shared Secret'''" įrašykite "'''privatvpn'''" ir spauskite "'''Ok'''"; | ||
| − | + | [[Vaizdas:Macl2tp6.png|500px]]<br /> | |
| − | |||
| − | |||
| − | | | ||
| − | : | + | :7. Užsidarius langui spauskite mygtuką "'''Advanced...'''", varnele pažymėkite "'''Send all traffic over VPN connection'''" ir spauskite "'''Ok'''"; |
| − | [[Vaizdas: | + | [[Vaizdas:Macl2tp7.png|500px]]<br /> |
| − | : | + | :8. Išsaugokite pakeitimus paspausdami mygtuką "'''Apply'''"; |
| + | ::8.1. Prisijungti galėsite paspausdami mygtuką angl. "'''Connect'''". | ||
| − | [[Vaizdas: | + | [[Vaizdas:Macl2tp8.png|500px]]<br /> |
| − | + | |} | |
| − | + | ====PPTP==== | |
| − | + | {| class="mw-collapsible mw-collapsed wikitable" | |
| + | ! | ||
| + | |- | ||
| + | | | ||
| − | + | :1. Spustelėkite tinklo piktogramą, esančią įrankių juostos dėkle viršuje, ir pasirinkite angl. "'''Open Network Preferences'''"); | |
| − | + | [[Vaizdas:Macl2tp1.png|500px]] | |
| − | + | ::2. Spustelėkite "'''+'''" simbolį apatiniame lango kampe kairėje; | |
| − | : | + | [[Vaizdas:Macpptp1.png|500px]]<br /> |
| − | + | ::3. Nustatyme anlg. "'''Interface'''" pasirinkite "'''VPN'''"; | |
| − | : | + | [[Vaizdas:Macl2tp3.png|500px]]<br /> |
| − | + | :4. Nustatyme anlg. "'''VPN Type'''" pasirinkite anlg. "'''PPTP'''"; | |
| + | ::4.1 Laukelyje angl. "'''Service Name'''" įrašykite "'''PrivateVPN PPTP'''" ir spauskite "'''Create'''"; | ||
| − | : | + | [[Vaizdas:Macpptp5.png|500px]]<br /> |
| − | |||
| − | |||
| − | |||
| − | [[ | + | :5. Užsidarius papildomam langui, nustatymus sužymėkite taip: |
| + | ::5.1 angl. "'''Configuration'''" turi būti anlg. "'''Default'''"; | ||
| + | ::5.2 anlg. "'''Server Address'''" turi būti '''VPN''' serverio adresas. Pilną serverių sąrašą rasite '''čia'''; | ||
| + | ::5.3 angl. "'''Account name'''" įrašykite savo '''VPN''' naudotojo vardą (anlg. "'''Username'''"). Prisijungimų informaciją galite rasti pagal šią [[VPN paslauga prisijungimo duomenys|'''instrukciją''']]; | ||
| − | : | + | [[Vaizdas:Macpptp6.png|500px]]<br /> |
| − | |||
| − | + | :6. Spustelėkite angl. "'''Authentication Settings...'''" ir laukelyje anlg. "'''Password'''" įrašykite savo '''VPN''' slaptažodį; | |
| + | : | ||
| − | : | + | [[Vaizdas:Macl2tp6.png|500px]]<br /> |
| − | + | :7. Užsidarius langui spauskite mygtuką "'''Advanced...'''", varnele pažymėkite "'''Send all traffic over VPN connection'''" ir spauskite "'''Ok'''"; | |
| − | : | + | [[Vaizdas:Macpptp7.png|500px]]<br /> |
| − | + | :8. Išsaugokite pakeitimus paspausdami mygtuką "'''Apply'''"; | |
| + | ::8.1. Prisijungti galėsite paspausdami mygtuką angl. "'''Connect'''". | ||
| − | : | + | [[Vaizdas:Macpptp9.png|500px]]<br /> |
| − | |||
|} | |} | ||
| 164 eilutė: | 182 eilutė: | ||
|- | |- | ||
| | | | ||
| + | "'''Viscosity'''" yra "'''OpenVPN'''" klientas, skirtas "'''Mac'''" ir "'''Windows'''", suteikiantis vartotojo sąsają "'''VPN'''" ryšiams kurti, redaguoti ir valdyti. | ||
| − | :1. | + | :1. Atsisiųskite ir paleiskite "'''Viscosity'''" aplikacijos instaliacijos failą savo kompiuteryje. Atsisiųsti failą galite čia: '''http://www.sparklabs.com/downloads/Viscosity.dmg'''; |
| + | :2. Norėdami įdiegti, vilkite "'''Viscosity"''' piktogramą į aplikacijų aplanką.; | ||
| − | [[Vaizdas: | + | [[Vaizdas:macViscosity1.png|500px]]<br /> |
| − | : | + | :3. Įveskite savo "'''Mac'''" vartotojo slaptažodį; |
| − | [[Vaizdas: | + | [[Vaizdas:macViscosity2.png|500px]]<br /> |
| − | : | + | :4. Eikite į programas ir paleiskite "'''Viscosity'''". Jūsų paklaus ar tikrai norite atidaryti failą (angl. "'''Are you sure you want to open it?'''"), spauskite "'''Open'''"; |
| − | [[Vaizdas: | + | [[Vaizdas:macViscosity3.png|500px]]<br /> |
| − | : | + | :5. Spustelėkite "'''Viscosity'''" piktogramą meniu viršuje ir pasirinkite angl. "'''Preferences...'''"; |
| − | [[Vaizdas: | + | [[Vaizdas:macViscosity4.png|500px]]<br /> |
| − | : | + | :6. Atsisiųskite "'''OpenVPN'''" konfigūracijos failus iš '''[https://privatevpn.com/client/PrivateVPN-TUN.zip čia]''' ir išskleiskite failus savo kompiuteryje; |
| − | [[Vaizdas: | + | [[Vaizdas:macViscosity5.png|500px]]<br /> |
| − | : | + | :7. Spauskite "'''+'''", tuomet angl. "'''Import Connection'''" ir pasirinkite angl. "'''From File...'''"; |
| − | [[Vaizdas: | + | [[Vaizdas:macViscosity6.png|500px]]<br /> |
| − | : | + | :8. Raskite vietą, kurioje išsaugojote konfigūracijos failus, pasirinkite "'''privatvpn'''", tada spustelėkite angl. "'''Open'''"; |
| − | [[Vaizdas: | + | [[Vaizdas:macViscosity7.png|500px]]<br /> |
| − | : | + | :9. Spustelėkite "'''Viscosity'''" piktogramą ir pasirinkite serverį, prie kurio norite prisijungti; |
| − | |||
| − | |||
| − | |||
| − | [[Vaizdas: | + | [[Vaizdas:macViscosity8.png|500px]]<br /> |
| − | : | + | :10. Įveskite savo '''VPN''' naudotojo vardą (angl. "'''Username'''") ir slaptažodį (angl. "'''Password''')" ir spauskite angl. "'''OK'''". Prisijungimų informaciją galite rasti pagal šią [[VPN paslauga prisijungimo duomenys|'''instrukciją''']]; |
| − | |||
| − | [[Vaizdas: | + | [[Vaizdas:macViscosity9.png|500px]]<br /> |
| − | : | + | :11. Sėkmingo prisijungimo atveju viršuje dešinėje matysite pranešimą, kad esate prisijungę: |
| − | [[Vaizdas: | + | [[Vaizdas:macViscosity10.png|500px]]<br /> |
| − | + | |} | |
| − | [[ | + | [[Kategorija:VPN_paslauga]] |
| − | |||
| − | |||
| − | |||
| − | |||
| − | |||
Dabartinė 11:49, 14 lapkričio 2022 versija
Turinys
PrivateVPN aplikacija Mac OSX 10.11+ (rekomenduojama)
|
PrivateVPN aplikacija (rekomenduojama)
|
L2TP
|
PPTP
|
OpenVPN - Viscosity
|
"Viscosity" yra "OpenVPN" klientas, skirtas "Mac" ir "Windows", suteikiantis vartotojo sąsają "VPN" ryšiams kurti, redaguoti ir valdyti.
|