- 1. Atsisiųskite ir paleiskite "PrivateVPN" aplikacijos instaliacijos failą savo kompiuteryje. Atsisiųsti failą galite čia: https://privatevpn.com/client/PrivateVPN.dmg;
- 2. Ant atsisiųsto failo spauskite dešinį pelės klavišą ir pasirinkite anlg. "Open";
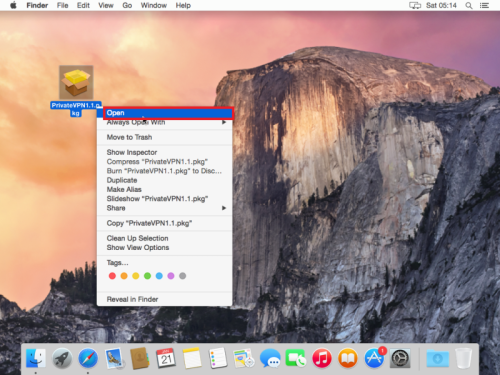
- 3. Jums bus pateiktas pranešimas apie neatpažintą kūrėją (angl. "unidentified developer"). Spauskite angl. "Open";
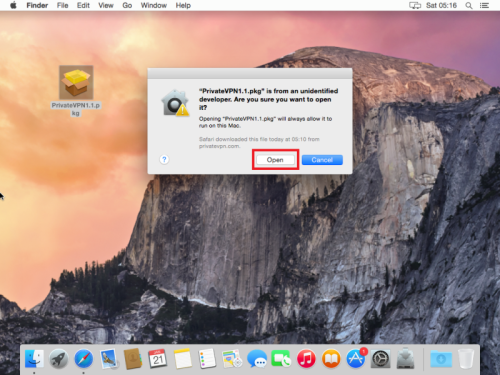
- 4. Spauskite angl. "Continue";
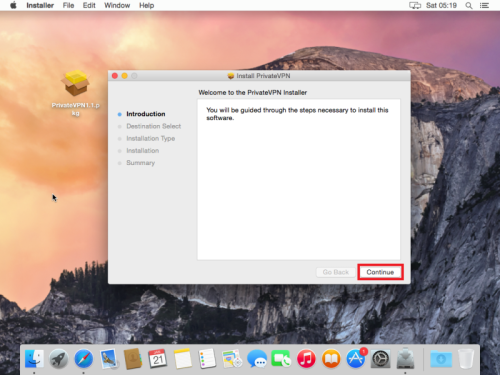
- 5. Spauskite angl. "Install";
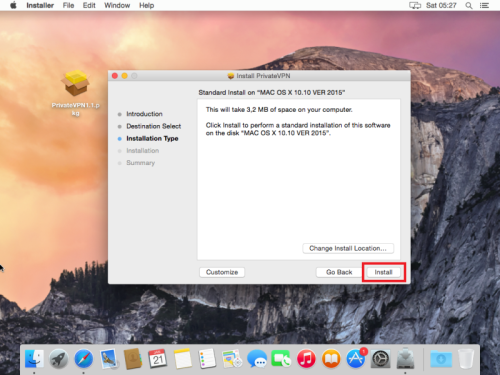
- 6. Įveskite savo OS (operacinės sistemos) naudotojo vardą (angl. "Username"), slaptažodį (angl. "Password)" ir spauskite angl. "Install Software";
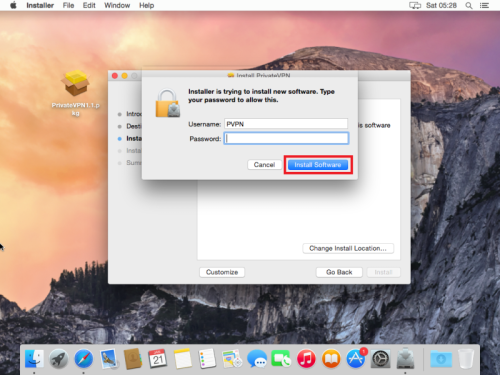
- 7. Spauskite "Close";
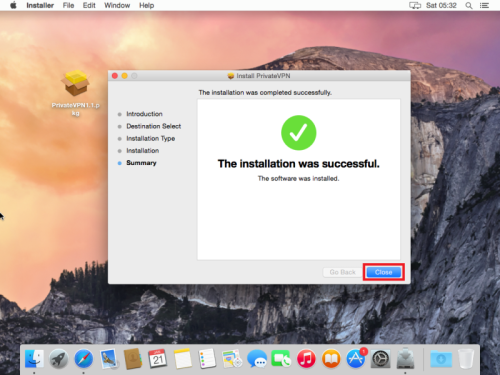
- 8. Kompiuteryje pasirinkite paleidimo parankinę (angl. "Launchpad") ir paleiskite "Private VPN" aplikaciją;
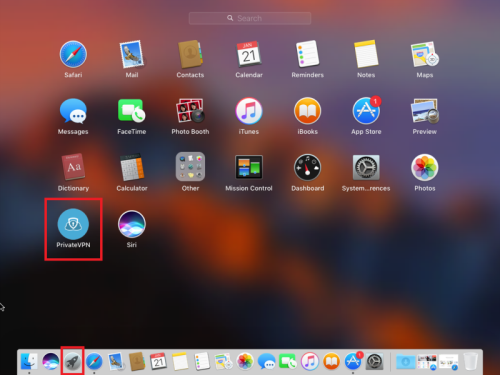
- 9. Įdiekite anlg. "helper tool", kuris bus pasiūlytas. Diegimo metu reikės nurodyti savo OS (operacinės sistemos) naudotojo vardą (angl. "Username"), slaptažodį (angl. "Password)". Įvedę prisijungimus spauskite angl. "Install helper";
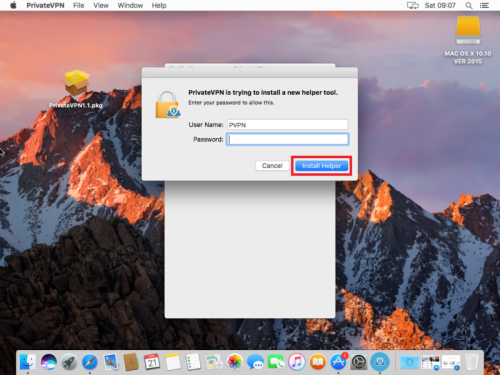
- 10. Naujai atsidariusiame įveskite savo "PrivateVPN" naudotojo vardą (angl. "Username") ir slaptažodį (angl. "Password)" ir spauskite angl. "LOG IN";
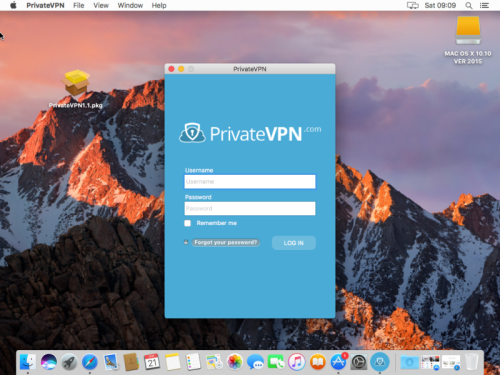
- 11. Pasirinkite serverį, prie kurio norite jungtis ir spauskite anlg. "CONNECT";
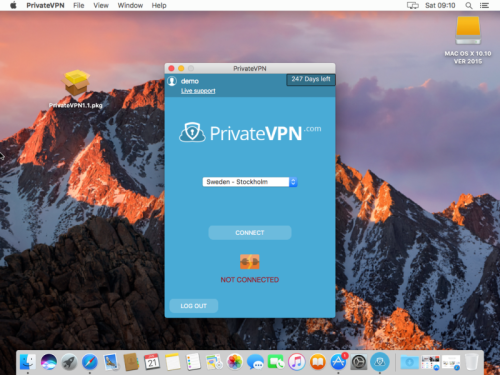
- 13. Sėkmingo prisijungimo atveju matysite pranešimą, kad esate prisijungę prie serverio ir galėsite naršyti:
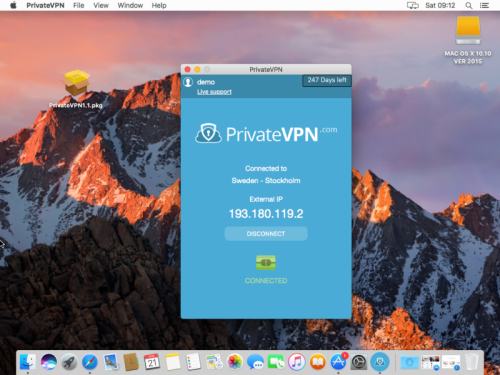
|