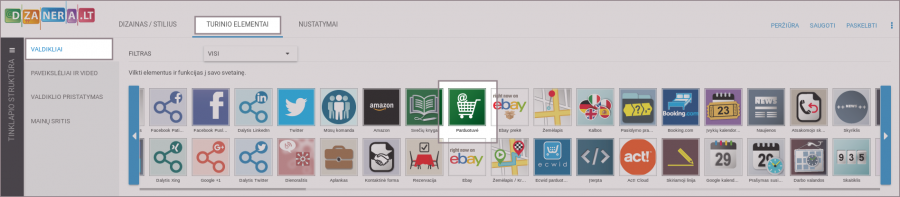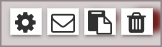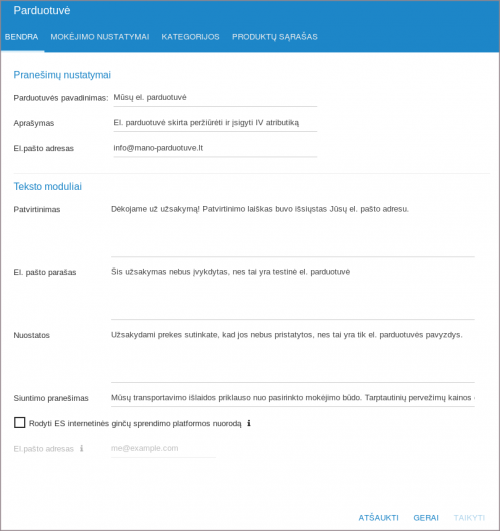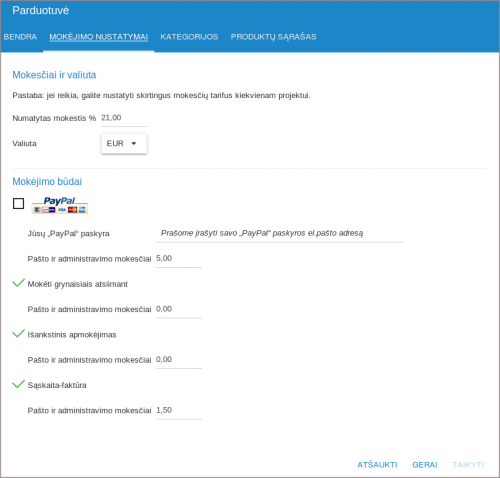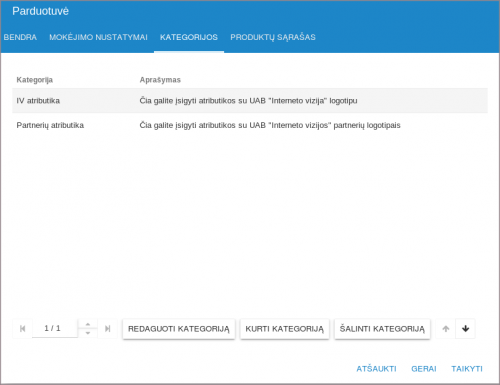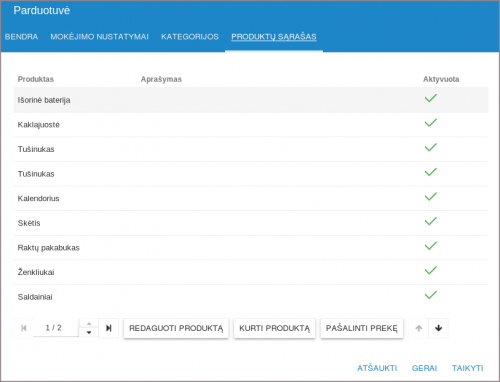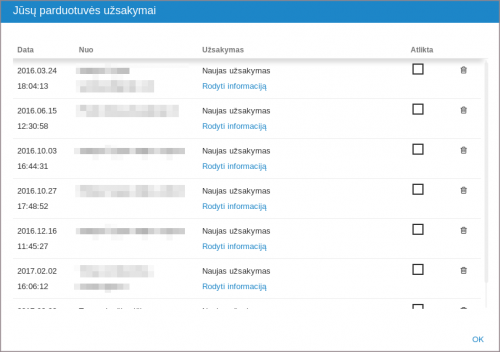Valdikliai:Parduotuvė
1. Norėdami susikonfigūruoti valdiklį, pasirinkite jį iš valdiklių juostos ir nutempkite jį į norimą svetainės vietą:
2. Užvedus ir paspaudus rakto ikoną, atidarysite valdiklio nustatymus:
3. Visi nustatymai suskirstyti į 4 kategorijas: Bendra, Mokėjimo nustatymai, Kategorijos ir Produktų sąrašas. Kiekviena iš jų valdoma atskirame skirtuke.
3.1. Pirmojoje kategorijoje Bendra yra dvi skiltys Pranešimų nustatymai ir Teksto moduliai.
- Pirmoje skiltyje Pranešimų nustatymai esančiame laukelyje Parduotuvės pavadinimas galima nurodyti norimą valdiklio pavadinimą;
- Kitame laukelyje Aprašymas galima trumpai pateikti informaciją apie Jūsų el.parduotuvę, kuo ji išsiskiria iš kitų ar kas čia yra parduodama;
- Trečiame laukelyje El.pašto adresas turite nurodyti kokį nors adresą iš kurio bus siunčiama užsakymo informacija klientams ir į šį el.paštą ateis pranešimai apie užsakytas prekes;
- Kitoje skiltyje Teksto moduliai laukelyje Patvirtinimas galite įvesti norimą tekstą, kuris būtų atvaizduojamas lankytojui pateikus užsakymą;
- Kitame laukelyje El.pašto parašas galite įrašyti norimą tekstą, kuris bus atvaizduojamas Jūsų siunčiamo laiško apačioje;
- Trečiame laukelyje Nuostatos reikia įvesti Jūsų svetainės nuostatas ir sąlygas su kuriomis lankytojas turės sutikti pateikdamas užsakymą;
- Paskutiniame laukelyje Siuntimo pranešimas galite įrašyti tekstą, kuris būtų atvaizduojamas pasirenkant mokėjimą.
3.2. Antroje kategorijoje Mokėjimo nustatymai galima pasirinkti mokėjimo būdus ir pakeisti atvaizduojamą valiutą bei taikomą PVM. Ši kategorija suskaidyta į dvi skiltis Mokesčiai ir valiutai ir Mokėjimo būdai.
- Pirmame laukelyje Numatytasis mokestis % galite nurodyti koks PVM yra taikomas Jūsų parduotuvėje (jis yra taikomas visoms prekėms);
- Pasirinkimo meniu Valiuta galite nurodyti kokia valiuta bus atvaizduojamos Jūsų prekių kainos.
- Kitoje skiltyje pirmiausia turime galimybę įgalinti mokėjimus per "PayPal" sistemą. Jeigu norime šios funkcijos reikia uždėti varnelę ties "PayPal" logotipu;
- Toliau laukelyje Jūsų "PayPal" paskyra reikia įvesti savo paskyros el.paštą;
- Žemiau laukelyje Pašto ir administravimo mokesčiai galite nurodyti kokia suma bus pridedama prie bendros prekių sumos už siuntimą ir administravimą;
- Uždėjus varnelę ties Mokėti grynais atsiimant įjungiama galimybė pirkėjui atsiskaityti už prekes jas gaunant. Taip pat žemiau galima įrašyti papildomą mokestį už šį pasirinkimą;
- Pasirinkus Išankstinis apmokėjimas įjungsite galimybę pirkėjui atlikti mokėjimą prieš atsiimant prekes, taip pat žemiau galima pritaikyti papildomą mokestį už šią paslaugą.
3.3. Trečioje kategorijoje Kategorijos galima sukurti naujas el.parduotuvės kategorijas ir redaguoti esamas.
Lentelėje surūšiuotos visos kategorijos, apačioje lntelės yra mygtukų eilutė:
- Pirmieji mygtukai su rodyklėmis į šonus leidžia rinktis kategorijų puslapius (jei yra sukurta daug kategorijų);
- Mygtukas Redaguoti kategoriją leidžia redaguoti pasirinktą kategoriją;
- Kitas mygtukas Kurti kategoriją leidžia sukurti naują prekių kategoriją, paspaudus jį iššoks naujas langas:
Čia galima įvesti norimą informaciją apie kategoriją. * Laukelyje Kategorijos pavadinimas reikia įrašyti naujos kategorijos pavadinimą; * Kitame laukelyje Aprašymas galima įrašyti kategorijos aprašymą, kurį matys lankytojai; * Mygtukas Pasirinkti paveikslėlį leidžia įkelti pasirinktą paveiksliuką, kuris atvaizduos visą kategoriją. Žemiau esantis mygtukas Pašalinti paveikslėlį ištrins esamą paveikslėlį jei norėsite įkelti naują kategorijos paveikslėlį.
- Mygtukas Šalinti kategoriją leidžia ištrinti pasirinktą kategoriją;
- Mygtukai su rodyklėmis žemyn ir viršun leidžia keisti kategorijų išrikiavimą.
3.4. Paskutinė kategorija Produktų sąrašas pateikia visų įvestų prekių sąrašą, kurį galima pildyti naujomis prekėmis bei redaguoti ir šalinti jau esamas prekes.
Lentelėje surūšiuotos visos prekės apačioje lentelės jos yra mygtukų eilutė:
- Pirmieji mygtukai su rodyklėmis į šonus leidžia rinktis prekių puslapius (jei yra įkelta daug prekių);
- Mygtukas Redaguoti produktą leidžia redaguoti pasirinktą prekę;
- Kitas mygtukas Kurti produktą leidžia įkelti naują prekę. Paspaudus jį iššoks naujas langas:
Čia galima įvesti norimą informaciją apie naują prekę. * Laukelyje Produkto pavadinimas reikia įrašyti naujos prekės pavadinimą; * Kitame laukelyje Trumpas aprašymas galima trumpai aprašyti prekę. Šį aprašymą lankytojas matys dar kategorijos puslapyje; * Laukelyje Ilgas aprašymas galima įkelti išsamų prekės aprašymą, kuris atvaizduojamas lankytojui tik atsidarius pačią prekę; * Žemiau galima pasirinkti vieną iš sukurtų kategorijų. Vienai prekei galima priskirti ir daugiau nei vieną kategoriją; * Laukelyje Prekių skaičius (pasirinktinai) galite nurodyti kiek tokių prekių galite parduoti; * Kitame laukelyje Kaina (neto) reikia įrašyti prekės vieneto kainą be mokesčių; * Laukelis Kaina (su mokesčiais) automatiškai užsipildo. Šiame laukelyje bus atvaizduojama aukščiau nurodyta kaina + nurodytas PVM mokestis; * Laukelyje Mokestis % galite pakeisti standartinį visoms prekėms taikomą mokestį; * Laukelis Paveikslėlio pavadinimas leidžia pridėtą prekės paveikslėlį pervadinti į norimą tekstą (jei paveikslėlio neužkrautų); * Mygtukas Pasirinkti paveikslėlį leidžia įkelti pasirinktą paveiksliuką, kuris bus atvaizduojamas šalia prekės. Žemiau esantis mygtukas Pašalinti paveikslėlį ištrins esamą paveikslėlį jei norėsite įkelti naują prekės paveikslėlį.
- Mygtukas Pašalinti prekę leidžia ištrinti pasirinktą prekę;
- Mygtukai su rodyklėmis žemyn ir viršun leidžia keisti prekių išrikiavimą.
4. Užvedus ir paspaudus voko ikoną, atidarysite užsakymų meniu, kuriame bus atvaizduojami visi pateikti užsakymą:
5. Visu užsakymai pateikiami šioje lentelėje. Stulpelyje Užsakymas esanti nuoroda Rodyti informaciją